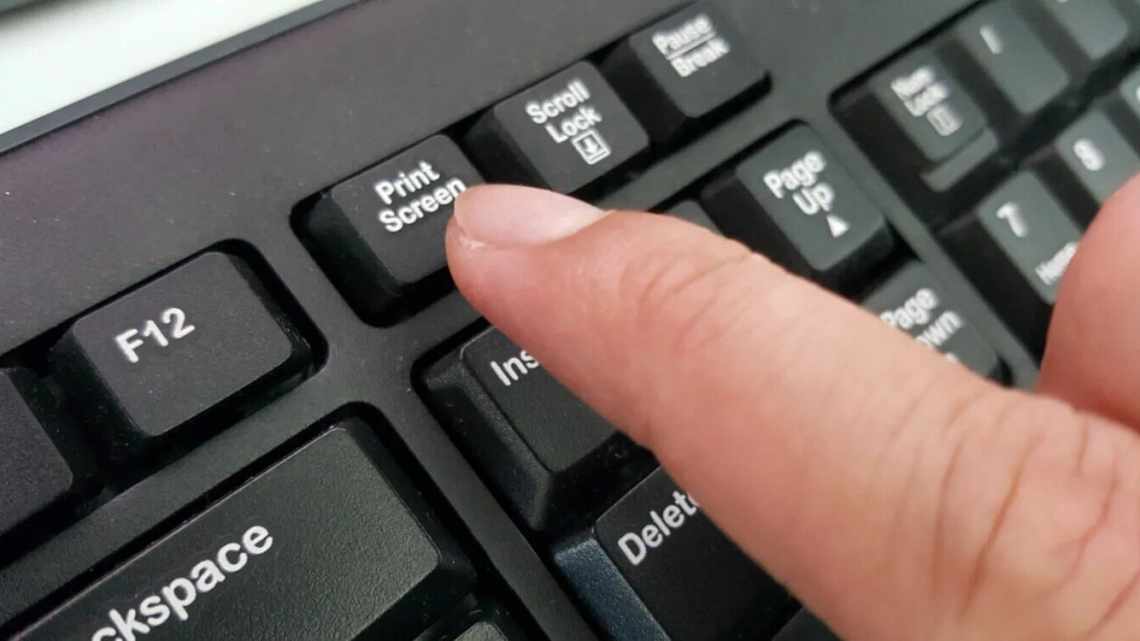
Як зробити скріншот монітора: за допомогою Print Screen, використовуючи «Ножиці», програми для створення скріншотів.
- 08.2014
- Переглядів: 13561
- Створення скріншотів
- Відеоурок
Новий урок в якому ми розглянемо процес створення скріншоту екрану стандартною програмою Windows - Ножиці
- Кнопка Print Screen
- Інструмент «Ножиці»
- Куди залити скріншот
- Штатні засоби Windows
- 1. Win + PrtSc
- 2. PrtSc + Paint
- Зараз читають.
- 3. Alt + PrtSc
- 4. Програма «Ножиці»
- 5. Інструмент «Фрагмент та начерки»
- Перший спосіб: кнопка «Print Screen»
- Як зробити
- Як зберегти скріншот в окремий файл
- Створення швидкого знімка Віндовс 8
- Варіанти створення скринів Windows 10
- Цей список містить такі варіанти:
- Відкриття програми «Ножиці»
- Як зробити скріншот екрану програмою Ножиці.
Кнопка Print Screen
Найпростіший спосіб зробити скріншот, це скористатися кнопкою Print Screen. Щоб не обтяжувати вас пошуком цієї клавіші, я зробив фото, на якому виділив її. На звичайній комп'ютерній клавіатурі ця кнопка знаходиться ось тут:
Якщо у вас ноутбук, то клавіша Print Screen знаходиться тут:
Отже, де вона знаходиться, ми розібралися, що далі? А далі натискаємо на цю клавішу. Можливо, хтось із вас скаже, що натиснувши на клавішу, нічого не сталося або буде шукати, де зберігся скріншот. Але не поспішайте, оскільки скріншот зберігся лише в буфері пам'яті, і щоб його отримати, нам потрібно відкрити графічний редактор Paint.
Думаю, з цим редактором знайомий кожен з вас, але про всяк випадок все-таки напишу, де його можна знайти: Пуск - Програми - Стандартні - Paint. Відкриваємо його і натискаємо вставити:
Після цього у вікно вставиться знімок вашого екрана, який за бажанням ви зможете відредагувати:
Ось, взагалі-то, і все, після цього нам залишається тільки зберегти наш знімок в будь-якій зручній папці, натиснувши на значок збереження:
Такий спосіб підійде абсолютно кожному, так як працює він у всіх версіях Windows.
Інструмент «Ножиці»
Ще один спосіб зробити знімок вашого екрану комп'ютера це скористатися інструментом «Ножиці», однак якщо у вас Windows XP або більш рання версія, то вам цей спосіб не підійде, оскільки інструмент є тільки в Windows 7 і 8.
Ви можете знайти цей інструмент у тій самій теці, що й Paint. Відкриваємо ножиці:
Натискаємо створити і виділяємо область екрана, яку вам необхідно зняти. Після цього перед вами з'явиться відзнятий фрагмент екрана, над яким ви також можете зробити деякі дрібні дії, і зберегти його:
Куди залити скріншот
У кожного з нас свої причини, через які нам потрібно зробити скріншот, але, як правило, більшість знімків робиться для того, щоб розмістити їх в інтернеті. Ви, звичайно, можете розмістити знімок на свій сайт або на сторінку в соціальній мережі, але як розмістити його на сторонньому сайті?
Спеціально для цього є фотохостинги, створені якраз для того, щоб розмістити там своє зображення. Працюють вони досить просто: ви заливаєте туди свій скріншот, у відповідь вам видається посилання на ваше зображення, яке можна розмістити на будь-якому сайті. Давайте на прикладі одного з таких сервісів подивимося, як вони працюють. Я звик користуватися фотохостингом Радикал, тому на його прикладі і покажу, як завантажити скріншот. Відкриваю його:
Вибираємо зображення для завантаження та натискаємо «Завантажити». Після цього ваше зображення завантажиться, і ви отримаєте посилання для його розміщення на інших web-ресурсах:
Штатні засоби Windows
1. Win + PrtSc
Почнемо з найпростішого. Щоб миттєво зробити знімок всього екрану, скористайтеся комбінацією клавіш Win (з позначкою) + PrtSc (Print Screen).
Система зробить скріншот і відразу збереже його на жорсткий диск у форматі PNG. Завершений файл ви знайдете за адресою: «Цей комп'ютер», «Зображення», «Знімки екрану».
2. PrtSc + Paint
Цей спосіб також дозволяє створити знімок всього екрану, але при необхідності ви можете відразу відредагувати результат.
Натисніть PrtSc. Windows зробить скріншот, але не покаже його: система не збереже зображення на жорсткий диск, а тільки скопіює до буфера обміну інформацією.
Щоб побачити скріншот, запустіть Paint і вставте зображення у вікно програми за допомогою клавіш Ctrl + V. Якщо необхідно, змініть зображення за допомогою редактора.
Натисніть кнопку «Файл» і збережіть знімок екрана у потрібному форматі. Зображення з "явиться у вказаній теці. Замість Paint можна використовувати будь-який інший графічний редактор, встановлений на ПК.
Зараз читають.
- Як групувати вкладки в Chrome
3. Alt + PrtSc
Ця комбінація клавіш робить знімок активного вікна і, як і попередній спосіб, копіює отримане зображення до буфера.
Натисніть Alt + PrtSc. Потім відкрийте Paint або інший графічний редактор і скористайтеся клавішами Ctrl + V, щоб вставити скріншот. Редагуйте зображення, якщо потрібно, і збережіть його в будь-яку теку у зручному форматі.
4. Програма «Ножиці»
У Windows 10 є вбудований менеджер скріншотів, який дозволяє робити знімки всього екрану, окремих фрагментів і вибраних вікон. Це додаток «Ножиці». Його легко знайти за назвою через пошук за системою.
Запустивши «Ножиці», натисніть «Режим» та виберіть область дисплея. Потім натисніть кнопку «Створити» і клацніть екраном.
Коли скріншот буде готовий, програма відкриє його в новому вікні. Тут на зображення можна нанести свої позначки і відправити його поштою або просто зберегти на жорсткому диску.
5. Інструмент «Фрагмент та начерки»
Нещодавно у Windows 10 додали ще один додаток для роботи зі скріншотами - «Фрагмент і начерк». Ви також можете знімати виділення, вибрані вікна або весь екран. Швидше за все, в майбутньому ця утиліта замінить «Ножиці».
Щоб викликати «Фрагмент і начерк», натисніть «Win + Shift + S» або знайдіть програму за назвою «Пошук за системою». Виберіть область скріншота за допомогою кнопок, що з'явилися на дисплеї.
Щоб побачити знімок екрана, відкрийте Paint і натисніть Ctrl + V. Коли зображення з'явиться в програмі, його можна буде відредагувати і зберегти на жорсткому диску. У деяких збираннях Windows у «Фрагменті та начерку» є вбудований редактор, який дозволяє обійтися без Paint.
Перший спосіб: кнопка «Print Screen»
На будь-якій клавіатурі передбачена спеціальна кнопка для зняття скріншотів. Вона називається «Print Screen», а іноді «PrntScrn», «PrtScn», «PrtScr» або «PrtSc».
Як зробити
Якщо у вас комп'ютер, натисніть кнопку «Print Screen».
Якщо у вас ноутбук, натисніть одночасно дві кнопки: «Print Screen» и «Fn».
Якщо хочете зробити скріншот тільки активного вікна (програми), натисніть одночасно Alt і Print Screen на комп'ютері; «Alt», «Print Screen» і «Fn» - на ноутбуці.
Скріншот збережеться в буфер обміну. Тепер можна вставити його в лист, фоторедактор або Word (натиснути одночасно кнопки «Ctrl» і «V»).
Як зберегти скріншот в окремий файл
- Після створення скріншоту натисніть кнопку «Пуск» > «Усі програми» > «Стандартні» > «Paint».
- Натисніть одночасно дві кнопки: Ctrl і V. На екрані з'явиться ваш скріншот.
- Натисніть одночасно дві кнопки: «Ctrl» і «S».
- Вікно для збереження. Напишіть назву файлу і виберіть місце його для збереження. Тип файлу краще використовувати JPEG.
Створення швидкого знімка Віндовс 8
Для того, щоб відобразити всю стільницю, потрібно скористатися поєднанням клавіш Windows + Print Screen.
У цьому випадку буде створено зображення всього екрана. Воно буде автоматично збережено в паці «Знімки екрану», розташованій на вкладці «Зображення».
Збережений файл матиме розширення JPEG. Кожен наступний знімок матиме свою нумерацію.
Присвоєне скріншоту ім'я ви зможете в будь-який час замінити.
Якщо потрібно створити скрін певної області екрану або зробити його довільною формою - скористайтеся стандартною програмою «Ножиці».
Робота з нею була описана в попередньому розділі.
Щоб знайти цю програму - увійдіть до меню ПУСК і виберіть пункт Показати всі програми.
Клацніть правою кнопкою миші за програмою «Ножиці» і закріпіть її на початковому екрані.
Закріплення програми на початковому екрані
За потреби можете закріпити її ярлик на панелі завдань.
Також можна розмістити іконку програми на стільниці.
Для цього клацніть правою кнопкою миші на значку «Ножиці» та виберіть «Відкрити розташування файлу».
Після цього відкриється вікно зі стандартними програмами.
Клацніть по значку ножиць і в списку, що з'явився, вкажіть «Відправити на робочий стіл (створити ярлик)».
Даний софт у вас в розпорядженні в будь-який час.
до змісту порожніх
Варіанти створення скринів Windows 10
Десятка має великі функціональні можливості як у звичайному плані, так і в створенні екранних знімків.
Їх можна робити шляхом знайомого вже поєднання клавіш Windows + Print Screen.
У цьому випадку система автоматично збереже файл з розширенням PNG у теці «Знімки екрану».
Для її відкриття перейдіть на вкладку «Мій комп'ютер», а далі - «Зображення».
Ще одним способом є залучення клавіш Windows + H. У цьому випадку знімок збережеться в «хмарі».
У правій частині екрана відкриється бічна панель, на якій ви зможете вибрати варіант використання зробленого скріншоту.
Цей список містить такі варіанти:
- OneNote;
- Twitter;
- пошта;
- повідомлення.
Вікно використання екранного знімка
Ви можете скористатися клавішею Print Screen і редагувати знімок екрана.
У цьому випадку зображення буде знаходитися в буфері обміну.
Відкрийте стандартний редактор Paint і за допомогою комбінації клавіш Ctrl + V вставте його в робоче вікно програми.
При потребі його редагування та збереження.
Ви можете зробити скрін активного вікна за допомогою комбінації Alt + Print Screen.
Під час одночасного натискання цих клавіш буде створено скріншот активного вікна під час натискання. Дуже зручний спосіб, не робити знімок цілого екрану.
Цей варіант сподобається тим, хто звик працювати з великою кількістю відкритих вікон.
Створення скріншоту
У Windows 10 можна використовувати комбінацію клавіш Win + G. У цьому випадку відкриється спеціальна ігрова панель.
Вона дозволяє записувати відео і робити скріни під час ігрового процесу.
Для цього знадобиться одночасно натиснути Win + Alt + Print Screen.
Ігрова панель
Для створення скріна можна скористатися так само стандартною програмою «Ножиці». Робота з нею раніше була описана.
Варіантів як зробити скріншоти - дуже багато. Однак, на стандартних інструментах список не закінчується.
до змісту порожніх
Відкриття програми «Ножиці»
|
В Windows 10 |
Натисніть кнопку Пуск, потім введіть ножиці зі списку результатів поряд з панеллю завдань. |
|
В Windows 8.1 и Windows RT 8.1 |
Проведіть пальцем від правого краю екрана і натисніть Пошук (якщо використовується миша, помістіть курсор у правий нижній кут екрана, перемістіть його вгору і виберіть Пошук), у поле пошуку введіть ножиці, а потім у списку результатів виберіть програму Ножиці. |
|
В Windows 7 |
Натисніть кнопку Пуск, потім у полі пошуку введіть ножиці і оберіть Ножиці зі списку результатів. |
Як зробити скріншот екрану програмою Ножиці.
Тепер настав час розглянути як створюються знімки екрана за допомогою програми. Запустіть програму і почнемо її розбір. У вікні, що відкриється, клацніть «Параметри». Їх дуже мало і вони дуже легкі, тому їх пропустимо і розглядати не будемо.
Найбільше нас цікавить пункт «Створити знімок». Клацнувши по ньому у нас відбувається створення скріншоту. Перед тим як приступити до його створення необхідно, через розташовану праворуч від цього пункту стрілку, вибрати область, яку ми будемо знімати.
Тут у нас є на вибір 4 пункти:1. Довільна форма - Створення скріншота абсолютно будь-якої форми; 2. прямокутник - створення знімка звичайної прямокутної форми; 3. Вікно - створення скріншота обраного відкритого вікна. Тут не потрібно вибирати область, а щоб зробити її знімок достатньо підвести курсор до відкритого активного вікна і клацнути лівою клавішею миші. Активне вікно, коли вказівник миші наведено, підсвічується червоним кольором; 4. Весь екран - тут все просто, робиться знімок всього екрану.
Для прикладу я виберу область зйомки «Прямокутник». Далі, затиснувши ліву клавішу миші, ведемо курсор, вибираючи яку область буде на знімку.
Після того як ми вибрали область, у нас відкривається нове вікно, в якому ми можемо редагувати отримане зображення - можна обрізати вже отриманий скріншот, якщо на ньому є щось зайве, скопіювати, для того щоб використовувати в іншому редакторі, наприклад, в Paint, щось на ньому написати, намалювати або відправити поштою.
Ну і звичайно ж ми можемо зберегти файл до себе на комп'ютер через іконку у вигляді дискети. Тут на вибір є кілька форматів картинки: jpg, png и gif.
Якщо у вас все ж залишилися питання, то можна подивитися навчальний відео урок нижче.
Як завантажити відео урок з сайту
Як відкрити pdf за допомогою Adobe Reader
У цьому уроці ми розберемо з вами як встановити програму Adobe Reader, за допомогою якої ви зможете переглядати файли pdf.
- 06.2014
- Переглядів: 11098
Про те як просто змінити зовнішній вигляд піктограми стандартними засоби я вже розповідав в одній зі своїх статей. Сьогодні настав час поговорити про сторонню програму, яка дозволить змінити колір піктограми. Вона дозволяє не тільки виконати маніпуляції зі зміни зовнішнього вигляду теки, але і зробити це максимально швидко і зручно
- 09.2017
- Переглядів: 3519
Desktops - два стільниці у Windows 7, 8
Багато хто досі користується Windows версією 7 або 8 і поки не планує перибиратися на 10 версію. Однак однієї функції, яка з'явилася в останній версії Windows і дозволяє зробити кілька робочих столів, все ж багатьом не вистачає. За допомогою спеціальної програми це можна виправити і зробити кілька робочих столів як в 7, так і в 8 версії Windows
- 10.2016
- Переглядів: 58026
Як дізнатися ключ продукту Windows
Цей спосіб буде корисний в тому випадку, якщо Ви захотіли перевстановити ліцензійну Windows, але втратили від неї ключ, а також, якщо захочете повернутися до операційної системи, яка була спочатку встановлена при покупці, адже якщо комп'ютер або ноутбук при покупці був з передвстановленою операційною системою, то ліцензійний ключ Windows вже спочатку вшитий в BIOS і нікуди не зникає, навіть якщо форматувати жорсткий диск і встановити нову операційну систему.
- 11.2017
- Переглядів: 2134
DjVu (від французького «déj^ vu») є популярним форматом для зберігання сканованих документів, в яких присутні багато формул, малюнків, рукописних символів і схем. Дуже часто в цьому форматі поширюються енциклопедії, книги, журнали і рукописи. Ось якраз сьогодні і спробуємо розібратися, якими способами їх можна відкрити.
- 04.2018
- Переглядів: 3144
