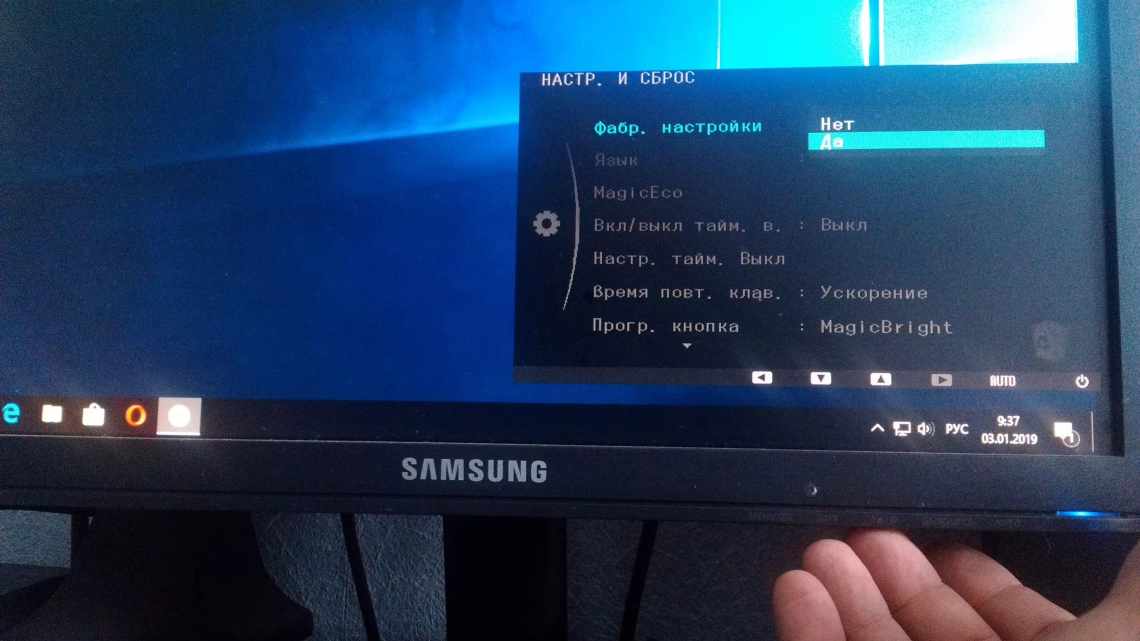
Звузився екран монітора: як повернути назад нормальний дозвіл?
Робота на комп "ютері
- Що робити, якщо зображення на екрані звузилося і стало не чітким
- Перевірити роздільну здатність або масштаб у Windows
- Перевірити чи встановлено драйвери на відеокарту
- - В помощь!
- Чи не збилися налаштування монітора...?
- Провести діагностику монітора
- Повернення екрана в звичайне положення
- Гарячі клавіші
- Параметри відеокарти
- Параметр «Роздільна здатність екрану»
- Якщо зображення звузилося, відновлюємо розмір кнопками монітора
- Чи можна звузити екран випадково натиснувши на кнопку?
- Неправильна роздільна здатність у налаштуваннях графіки
- Параметри самого монітора
- Як виправити роздільну здатність екрана
- Як повернути екран у звичайний розмір - ефективні способи
- З'єднання з додатковим монітором
- Драйвери
Іноді бувають ситуації, коли після включення комп'ютера зображення разюче відрізняється від нормального: екран стає обрізаним, змінює масштаб, або навіть зовсім перевертається. Причини можуть бути, як технічними, так і програмними. Розгляньмо, як вирішити цю проблему.
Як повернути екран у звичайний розмір
Що робити, якщо зображення на екрані звузилося і стало не чітким
❶
Перевірити роздільну здатність або масштаб у Windows
Щоб автоматично відкрити в будь-якій версії Windows налаштування завдання дозволу - натисніть поєднання кнопок Win + R, і використовуйте команду desk.cpl.
desk.cpl - відкрити властивості екрана
Далі зверніть увагу на рядки:
- Роздільна здатність (у моєму прикладі 1920 x 1080) - вкрай бажано встановити рекомендоване значення для вашого монітора (Windows пропонує його автоматично). Також його ще іноді називають «рідним» дозволом;
- Масштабування (у моєму прикладі 175%) - Windows, зазвичай, автоматично визначаємо найбільш оптимальний варіант масштабування. Спробуйте змінити його - при виставленні 100% зображення на моніторі буде найбільш чітким (але деякі елементи можуть стати занадто дрібними для сприйняття).
Дисплей (параметри Windows 10)
У будь-якому випадку, і роздільна здатність, і масштабування підбирається досвідченим шляхом виходячи з переваг користувача (ну і характеристик заліза, зрозуміло).
- В помощь!
❷
Перевірити чи встановлено драйвери на відеокарту
Зазвичай, ця проблема виникає відразу після перевстановлення ОС Windows (у деяких випадках при відновленні ОС, чистці після вірусного зараження, при зміні деяких «залізниць»).
Щоб перевірити, чи встановлено драйвери відеокарти - відкрийте менеджер пристроїв і перейдіть на вкладку «Відеоадаптери». Якщо драйвер на карту встановлено - на піктограмі пристрою не буде знаку оклику (див. приклад нижче).
Драйвер на відеокарту встановлено (ліворуч), драйвера немає (праворуч)
Також зверніть увагу на трей - поруч з годинником повинен бути значок відеодрайвера (для входу в панель керування). Якщо його немає, швидше за все у вас встановлена «не повна» версія драйвера (наприклад, той, який підібрала вам Windows). Див. приклад нижче.
2 способи відкрити налаштування AMD Radeon відеокарти/клікабельно
- В помощь!
Як оновити драйвер на відеокарту AMD, nVidia і Intel HD: від А до Я
До речі, на панелі керування відеодрайвером також є налаштування масштабування. Змінюючи оні - можна підбудувати розмір зображення на екрані монітора так, щоб «картинка» була на всій площині (без чорних смуг). Див. приклад на скріншоті нижче.
AMD графіка - налаштування дисплея (масштабування)
❸
Чи не збилися налаштування монітора...?
Зауважте апаратні параметри самого монітора. У більшості моделей є параметр зміщення зображення по вертикалі/горизонталі (для центрування і калібрування картинки).
До речі, найчастіше, якщо скинути налаштування в дефолтні або задіяти «Auto» режим (див. стрілка 3 на фото нижче) - зображення стане коректним, найбільш оптимальним для даної моделі пристрою.
Налаштування монітора - розташування вертикально і горизонтально
Примітка: зазвичай, кнопки налаштування монітора знаходяться на правій нижній панельці.
❹
Провести діагностику монітора
Якщо все перераховане вище не дало результатів - рекомендую перевірити сам монітор, підключивши його до іншого ПК/ноутбука. Можливо, має місце бути тех. несправність пристрою (до речі, про це також може свідчити поява різних смуг, рябі, постійна зміна ширини/висоти зображення тощо).
Червоні смуги (артефакти)
До речі, зверніть також увагу на те, коли з'являються різні перешкоди і спотворення: при несправності монітора - як правило, вони будуть і при вході в BIOS, і при завантаженні ОС, і на робочому столі, і в іграх...
- В помощь!
*
Сьогодні на цьому все...
Доповнення, як і завжди, вітаються
Всього доброго!
👋
Корисний софт:
- МОНТАЖ
Відмінне ПЗ для початку створення своїх власних відеороликів (всі дії йдуть за кроками!) .Відео зробить навіть новачок!
- Прискорювач комп'ютера
Програма для очищення Windows від сміття (прискорює систему, видаляє сміття, оптимізує реєстр).
Інші записи:
- Інтернет працює, а браузер не завантажує сторінки. Що робити?
- Як вибрати монітор для комп'ютера, з яким екраном купити ноутбук: на прикладах з фото
- Порівняння двох-трьох програм і сервісів в одному вікні! Збірка і каталог програм (інструменти...
- Як навчитися швидко друкувати на клавіатурі, не дивлячись на неї
- Пошта була заблокована? «АЛЕ ПАСАРАН!» або ще про одну проблему Outlook...
- У мене є диски C, D, E - чи можу я їх об'єднати в один?
- Як дізнатися знос акумулятора ноутбука
- Програми для складання свого родоводу (не забудемо про бабусь, дідусів, прадідів тощо)
Повернення екрана в звичайне положення
Гарячі клавіші
Найшвидший і найпростіший спосіб - використання «гарячих клавіш», особливих поєднань, при яких відбувається спрацьовування тієї чи іншої команди:
- «Ctrl + Alt + ^» - перевернути екран і всі відкриті вікна;
- «Ctrl + Alt + ^» - повернення початкового положення;
- Ctrl + Alt + ^ - повернути зображення на 90 градусів за годинниковою стрілкою;
- «Ctrl+Alt+←» - поворот проти годинникової стрілки на 90 градусів.
Довідка! Спочатку варто перевірити друге поєднання. Якщо воно не допомагає - пробувати всі поєднання.
Поєднання клавіш «Ctrl + Alt» + клавіатурні стрілочки дозволяють налаштовувати положення зображення на екрані монітора
Параметри відеокарти
Для настоянки відеокарти скористаємося її панеллю керування. Для прикладу розглянемо панель керування відеокарти NVIDIA. Щоб її відкрити необхідно:
- Клацніть правою клавішею миші на порожній ділянці стільниці і клацніть на панелі керування NVIDIA.
Клацнемо правою клавішею миші на порожньому місці на стільниці, у контекстному меню виберіть «Панель керування NVIDIA»
- Виберіть розділ «Дисплей» (для різних відеокарт назви можуть різнитися) і в ньому клацнути за параметром «Обертання дисплея».
Вибираємо розділ «Дисплей», у ньому клікаємо за параметром «Обертання дисплея»
- Налаштовуємо необхідне положення і закриваємо програму.
Вибираємо відповідне положення, закриваємо додаток
Параметр «Роздільна здатність екрану»
- Потрібно відкрити меню «Роздільна здатність екрану» (за допомогою пункту «Параметри» або контекстне меню екрана). Клацніть правою клавішею миші на стільниці і виберіть «Роздільна здатність екрану».
Клацніть правою клавішею миші на стільниці, виберіть «Роздільна здатність екрану»
- Потім у розділі «Орієнтація» виберіть «Альбомна».
У розділі «Орієнтація» вибираємо «Альбомна»
- Застосувати нові параметри.
Натискаємо кнопку «Застосувати», потім «OK»
Якщо зображення звузилося, відновлюємо розмір кнопками монітора
Якщо вас турбує питання про те, як розширити екран монітора, якщо все зображення звузилося, як його відновити, для цих цілей чіпати налаштування самої системи марно. Якщо по краях звуженого зображення чорні частини екрану - потрібно налаштувати картинку на самому моніторі. Як можна здогадатися, тут не грає ролі яка у вас встановлена версія Windows 7 або 10.
Кнопки для налаштувань на моніторах різних виробників можуть відрізнятися розташуванням і назвою.
Принцип дій один і той самий:
- У першу чергу потрібно потрапити в меню вашого монітора - зазвичай це найбільша кнопка на панелі монітора і розташована посередині.
- Потім вибрати параметри зображення - цей пункт також може називатися по-іншому.
- Коли буде показано параметри, виберіть орієнтацію екрана і за допомогою стрілочок (кнопок на панелі монітора) виберіть потрібний розмір, щоб картинка розташувалася правильно, не забігаючи за межі монітора і не залишаючи чорних смуг.
- Після цього підтвердіть параметри і вийдіть з меню.
Ці параметри повинні зберігатися і не збиватися протягом всіх наступних включень комп'ютера. Якщо після перезавантаження налаштування монітора не збереглися - ваш пристрій працює неправильно і потребує технічного огляду фахівців.
Чи можна звузити екран випадково натиснувши на кнопку?
Оскільки, найчастіше виникаючою причиною зміни налаштувань буває те, що ви випадково сіли або лягли на пульт, стежити за місцезнаходженням цього «постійно кудись зникаючого» приладу управління монітором слід особливо уважно. Якщо ж вести мову про комп'ютерний монітор, то тут так само не виключено раптове натискання кнопок - коли, припустимо, ви невдало зачепили клавіатуру або, скажімо впустили її.
Універсальна для всіх можливих випадків порада щодо усунення даної проблеми дати неможливо, оскільки кожен з них залежить від конкретної ситуації. Тому, доведеться пробувати все, що в даному випадку можливо зробити. Отже, у вашого монітора звузився екран, як бути? Насамперед не панікувати - ця ситуація завжди вирішувана. Тепер:
- Сивує уважно вивчити всі розділи меню і спробувати відшукати можливе рішення.
- Якщо були перепробовані всі варіанти, але жоден з пунктів меню не допоміг, візьміть інструкцію і вивчіть її відповідний виниклій ситуації пункт. Як правило, виробники намагаються докладно описати найбільш часто виникають несправності, вказуючи при цьому відразу кілька можливих шляхів вирішення проблеми.
- Якщо інструкція не допомогла, спробуйте звернутися на сайт виробника і пошукати необхідну інформацію там.
- Так само можна спробувати звернутися за консультацією в сервісний центр. Якщо в процесі спілкування з фахівцем виникне підозра, що причиною несправності є не просто натискання на кнопку, а більш серйозна поломка у вигляді згорілої мікроплати або несправної відеокарти, то тут вже без його допомоги вам не обійтися.
Неправильна роздільна здатність у налаштуваннях графіки
- Запустіть пристрій і відкрийте стільницю.
- За будь-яким вільним місцем клацніть правою клавішею миші для виведення списку можливих дій.
- З запропонованих варіантів виберіть один з можливих для редагування залежно від версії ПЗ: роздільна здатність, параметри або персоналізація екрана.
- Якщо ви вибрали персоналізацію, додатково зайдіть у рядок екрана, а потім у параметри роздільної здатності.
- Тепер залишається лише вибрати конкретне значення для вашого монітора. Зазвичай навпроти відповідного формату стоїть відповідний напис зі значенням «рекомендовано». Вона збігається з потрібними параметрами. Якщо воно не підходить, перебирайте всі варіанти, поки не з'явиться потрібний формат і конфігурація.
ВАЖЛИВО: Найчастіше є відразу кілька відповідних розмірів, але вони злегка відрізняються, подивіться відео і оцініть стан картинки для вибору кращого варіанту.
Параметри самого монітора
Якщо все з вищеперерахованого вам не походить або не належить до конкретної ситуації, то спробуйте запустити авто налаштування монітора. Це робить натискання однієї кнопки на моніторі, яка зазвичай підписана «Auto» і знаходиться біля кнопки включення монітора на його передній або бічній панелі.
Кнопка авто налаштування монітора
Як виправити роздільну здатність екрана
Щоб розтягнутий по горизонталі екран зробити нормальним, клацніть правою кнопкою мишки на будь-якому вільному місці робочого столу ноутбука/комп'ютера.
Відразу після цього перед вами спливе маленьке вікно. Натисніть кнопку «Роздільна здатність». Див. зображення нижче.
Поле цього, розширивши параметри навпроти рядка «роздільна здатність», вам буде доступний повзунок.
Пересуваючи його, ви зможете виправити розтягнутий екран на своєму комп'ютері або ноутбуці.
Android
Зник звук на комп'ютері
Якщо комп'ютер стаціонарний, то, як і в будь-якій підключуваній техніці, спершу варто перевірити кабель. У нашому випадку - акустичний шнур і шнур харчування. Чи всі штекери до упору...
01.09.2019
Як google зробити стартовою сторінкою
Мережі
01.09.2019
Що робити, якщо мікрофон на ноутбуці не працює
Модеми
01.09.2019
Підручник з швидкого вибору (звантажити програми для шифрування файлів і тек)
Роутери
01.09.2019
Вибираємо бюджетний нетбук
Смартфон
01.09.2019
Як підключити комп'ютер до телевізора?
Linux
01.09.2019
Перегляд технічних характеристик процесора ноутбука
Linux
Змінюємо розширення файлів
Linux
Як замінити термопасту: проста інструкція, яка продовжить життя ПК
Інтернет
Вилазить реклама у всіх браузерах: Агресивний маркетинг чи небезпечний вірус?
Комп'ютер
Що робити, якщо мікрофон на ноутбуці не працює
Windows
Як дізнатися, скільки ядер на ноутбуці, і навіщо це потрібно
Мережі
Створення завантажувальної флешки Windows Rufus
Комп'ютер
Як повернути екран у звичайний розмір - ефективні способи
Іноді бувають ситуації, коли після включення комп'ютера зображення разюче відрізняється від нормального: екран стає обрізаним, змінює масштаб, або навіть зовсім перевертається. Причини можуть бути, як технічними, так і програмними. Розгляньмо, як вирішити цю проблему.
Як повернути екран у звичайний розмір
З'єднання з додатковим монітором
Зіткнутися зі зміною відео на екрані вашого пристрою можна і при з'єднанні другого монітора. Найчастіше це необхідно для трансляції відразу в декількох точках або при одночасній роботі з декількома файлами. У такому випадку комп'ютер може запам'ятати підключене обладнання і застосовувати його параметри під основну апаратуру. Якщо ви використовували два однакових монітори, проблеми бути не повинно навіть при збереженні його характеристик.
У даній ситуації є спосіб вирішення, він полягає в наступному плані дій:
- Спробуйте увімкнути обидва пристрої одночасно. Якщо картинка не спотворюється, значить, параметри відповідають і підходять кожному монітору.
- При звуженні формату вимкніть додаткове обладнання. Повернення до нормальних значень говорить про те, що причина полягає в другому моніторі.
- У такому випадку зайдіть у дозволи та налаштування техніки через комп'ютер.
- Відрегулюйте все, як було описано вище і виберіть потрібний показник. Ключовим моментом тут є підбудова під основний екран. Не забудьте вибрати пристрій, який ви бажаєте редагувати.
Драйвери
Менш поширена причина, але вона теж зустрічається. Для її вирішення слід зайти до панелі керування за допомогою клавіші пуск. У відповідному розділі можна прочитати інформацію про наявні драйвери та відеокарти. Зазвичай на комп'ютері стоять стандартні заводські версії, які з часом можуть застаріти і не забезпечувати в повному обсязі всіх можливостей системи.
