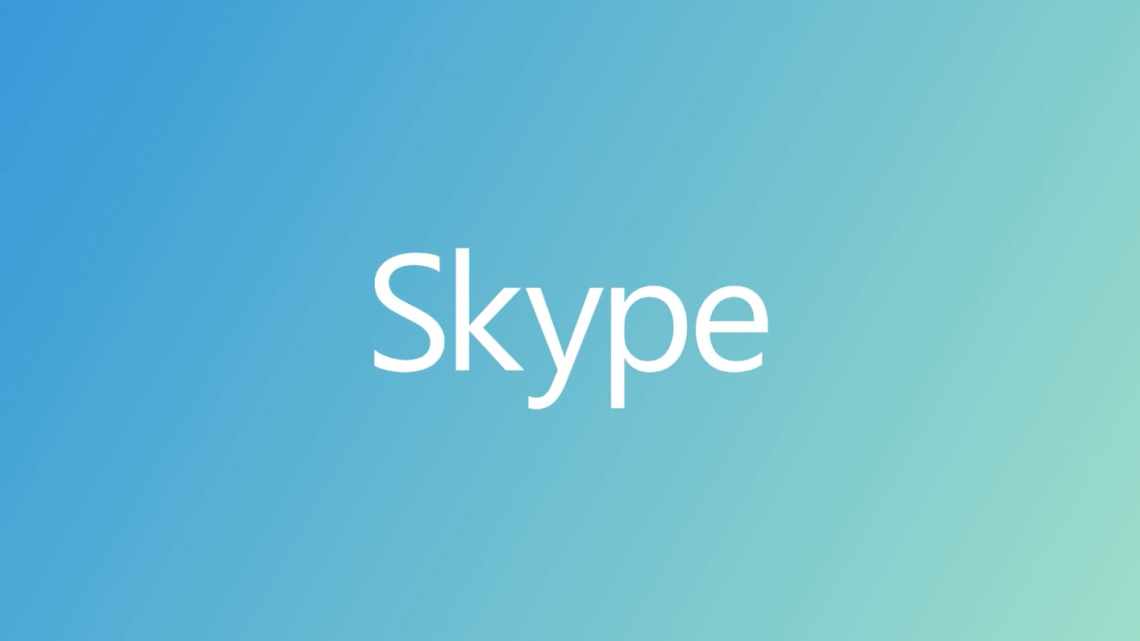
Чому не працює мікрофон у Скайпі: як налаштувати мікрофон в Skype.
Чому не працює мікрофон в Скайпі? Відповідей на це питання може бути багато. Але в будь-якому випадку, ситуація неприємна, адже користувач не може поговорити зі співрозмовником. В результаті, голосовий зв'язок виявляється недоступним. Тому дану проблему потрібно якось вирішувати. І для цього існують певні способи.
- Увімкнення і налаштування мікрофона
- Параметри
- Тестовий дзвінок
- Перевіряємо драйвер звукової карти
- Вибираємо потрібний мікрофон в системі і Realtek HD Audio
- Де взяти мікрофон для комп'ютера
- Чим хороші навушники з мікрофоном
- Чи можна зробити мікрофон своїми руками
- Причина 1: Мікрофон вимкнено
- Причина 2: Вибрано некоректний пристрій
- Вибір пристрою в Skype 8 і вище
- Вибір пристрою в Skype 7 і нижче
- Причина 3: Проблема з драйверами обладнання
- Вирішення проблем, коли фонує, шипить, гуде мікрофон
- Чому харчує і хрипить мікрофон
- Що робити, якщо скайп не бачить мікрофон від навушників
- Причина 4: Погана якість звуку
- Ми раді, що змогли допомогти Вам у вирішенні проблеми.
- Чи допомогла вам ця стаття?
- Пошкоджений або застарілий драйвер мікрофона
- Подробиці
Увімкнення і налаштування мікрофона
Типово функція «Мікрофон» у Скайпі завжди увімкнена. У випадку з ноутбуком використовується штатний мікрофон, на стаціонарних ПК програма працює з тим обладнанням, яке ви підключите ззовні. І як правило, якщо звуку немає, то значить стався якийсь збій на самому пристрої і потрібне ручне налаштування.
Як увімкнути мікрофон на ноутбуці, щоб він працював у Скайпі:
- Відкриває меню «Пуск», потім відкриває Параметри Система «Звук».
- Приблизно в центрі вікна є активне посилання «Керування звуковими пристроями». Тиснемо на неї.
- У розділі «Пристрої вводу» вибираємо «Мікрофон», а потім «Увімкнути»
Готово. Тепер все має запрацювати.
Параметри
Як налаштувати мікрофон в Скайпі якщо мене не чують:
- Запускаємо програму на комп'ютері.
- Тиснемо на кнопку «Ще» (праворуч від імені профілю, на панелі зі списком контактів.
- У спадному меню виберіть «Параметри»
- Потім переходимо на вкладку «Звук і відео».
- У розділі «Мікрофон» знімаємо прапорець з параметра «Налаштувати автоматично». Після цього з'явиться шкала з градацією від 0 до 10. Типовим значенням є «5». Просто зруште повзунок вправо, на «6» або далі. Чим сильніше зсуваєте вправо, тим голосніше ви будете звучати у співрозмовника.
А ось інструкції, як у Скайпі зробити мікрофон на кнопку, ми дати не зможемо. Сучасна версія цього месенджера не дозволяє змінювати поєднання «Гарячих» клавіш для керування. Доступний тільки перегляд. У потрібний розділ можна потрапити двома способами:
- Натиснути Ctrl +/.
- За допомогою пункту меню Параметри Налаштування Загальні клавіатурні скорочення.
Тестовий дзвінок
Щоб у Скайпі перевірити мікрофон (рівень гучності або чи працює він взагалі), ви можете скористатися функцією «Тестовий дзвінок». Робиться це наступним чином:
- Заходимо в розділ «Параметри» кнопкою «Ще», як в інструкції вище.
- Відкриваємо вкладку «Звук і відео».
- У самому низу вікна є кнопка «Зробити безкоштовний пробний дзвінок». Тиснемо на неї.
- Чуємо автоінформатор - «Вас вітає...». Після сигналу починаємо говорити - що завгодно, а система буде записувати голос.
- Прослуховуємо запис.
Якщо щось не влаштує (занадто голосно або тихо), то повертаємося до інструкції «Як налаштувати мікрофон у Скайпі», виконуємо необхідні коригування, а потім, для перевірки, знову робимо тестовий дзвінок.
Перевіряємо драйвер звукової карти
Для початку упевнимося, що у Вас встановлено аудіо-драйвер. Звичайно, якщо звук з колонок йде, то швидше за все все все в порядку. Але краще все перевірити. Для цього нам потрібно потрапити в диспетчер пристроїв Windows. Зробити це можна кількома способами. Перший спосіб - клацнути по іконці комп'ютера на стільниці і вибрати потрібний пункт меню.
Або знайти менеджер пристроїв у командному рядку за допомогою меню «Пуск»:
Третій спосіб, знайти менеджер пристроїв через «Панель керування». Для цього потрібно її відкрити через «Пуск» > «Панель керування», на панелі керування знайти пункт «Система» і там буде посилання на диспетчер пристроїв. Яким способом користуватися не настільки важливо. Головне, щоб у розділі «Звукові, відео та ігрові пристрої» у вас були встановлені драйвери для звукової карти і не було невідомих пристроїв, як показано на наступному скріншоті.
Якщо невідомі пристрої є, то щоб потім не мучитися з непрацюючим мікрофоном, краще зайти на сайт виробника ноутбука або материнської плати комп'ютера і скачати драйвери для звукової плати вашого ПК.
Вибираємо потрібний мікрофон в системі і Realtek HD Audio
Наступний етап - упевниться, що мікрофон визначився ноутбуком у Windows або в диспетчері Realtek High Definition Audio. Наша інструкція робилася в Windows 7, але вона також буде актуальна і для інших версій системи - Winsows 8, Windows Vista і Windows XP. На багатьох ноутбуках встановлено програмне забезпечення від Ріалтек, яке допомагає налаштувати звукові параметри комп'ютера. Почнемо з нього. Менеджер Realtek HD Audio можна знайти в диспетчері пристроїв. Або знайти іконку у вигляді колоночки в треї Windows, як це показано на наступній картинці.
Також аудіо-драйвер Realtek можна знайти через «Панель управління», зайшовши в «Обладнання і звук»:
Відкривши диспетчер прямуємо на вкладку «Мікрофон». Якщо на вашому ноутбуці є вбудований мікрофон, а Ви вирішили з'єднати ще один додатковий зовнішній мікрофон, то в диспетчері Realtek HD потрібно задати пристрій, який Ви хочете використовувати за замовчуванням. При використанні одного мікрофона на ноутбуці він повинен почати використовуватися за замовчуванням. Якщо цього не сталося, поставте його вручну за допомогою параметра «Встановити стандартний пристрій».
У Windows перевірити присутність мікрофона в системі також не складно. Відкриваємо «Панель керування» через «Пуск», заходимо в «Обладнання і звук» і вибираємо пункт меню «Звук».
Або ви можете зробити ще простішим і знайти параметри звуку за допомогою командного рядка Windows:
Також можна знайти параметри в трії системи, клацнувши по значку-колонці. Знову ж таки, не суть важливо, як Ви туди потрапите. Відкривши параметри звуку, переходимо на вкладку «Запис». Саме на ній має відобразитися наш пристрій звукозапису. Якщо у вашій системі більше немає мікрофонів, то він буде один. Якщо на вашому ноутбуці є вбудований мікрофон і ви підключаєте додаткову гарнітуру або вебкамеру з вбудованим в неї мікрофоном, то пристроїв буде два.
Якщо Ви не виявили мікрофон в диспетчері від Realtek або в налаштуваннях самої системи Windows, або мікрофон перестав працювати раптово, то причин може бути дві. Або мікрофон зламаний і його бажано перевірити на іншому ноутбуці або комп'ютері. Або щось сталося з роз'ємом звукової карти. У цьому випадку зазвичай ноутбук ремонтується в сервісному центрі.
Де взяти мікрофон для комп'ютера
Перше питання, яке ставить читач статті, це: "А де я можу купити цей самий девайс? У магазин музичних інструментів чи що йти? ". Відповідаю: звичайно, ні.
Вам не потрібен професійний студійний мікрофон - він коштує дорого - та й шукана річ з пристроєм ведучого в ток-шоу нічого спільного не має.
Для того щоб здійснювати дзвінки в skype зійде і звичайний пристрій, чия ціна не перевищує межі середньої по регіону. Придбати такий за нормальною ціною можна в будь-якому комп'ютерному магазині - там же, де можна взяти сам комп і, наприклад, клавіатуру до нього.
Перед покупкою порадьтеся зі знаючими друзями і порівняйте ціни в інтернет-магазинах, подивіться рейтинг. Запам'ятайте: якщо ціна у пристрою істотно нижче середньої, він прослужить не більше декількох днів.
Найкраще попросити навушники з вбудованою гарнітурою. Чому? Справа ось в чому...
Чим хороші навушники з мікрофоном
У цього пристрою незрівнянно більше плюсів порівняно з іншими. Мікрофони, вбудовані в веб-камеру, як правило, дуже і дуже слабкі: тихі, глючі і фонящі. Окремо стоїть девайс дорогою, та й на столі може заважати.
Гарнітури:
- компактні. Являючи собою суміш з пристроїв, вони не займають багато місця. Можна взяти і бездротові;
- дешеві. Як не дивно, але в комплекті ці пристрої частіше коштують дешевше, ніж окремо;
- якісні. Зазвичай девайс, вбудований в навушники, досить хороший. Його можна використовувати для особистого спілкування і бізнесу.
Є ще один варіант отримати заповітний пристрій.
Чи можна зробити мікрофон своїми руками
Це створити його своїми руками безкоштовно. Іноді такі ось кустарні пристрої навіть кращі, оскільки зроблені точно під господаря і враховують всі його переваги. Але для того, щоб взятися робити цей пристрій, і сконструювати його правильно, знадобляться вмілі руки, деякі пізнання в електроніці і можливість придбати ті чи інші деталі.
Один із способів сконструювати пристрій звучить так:
- візьміть старі непрацюючі навушники і мікрофон з телефону, плеєра або чогось подібного;
- відріжте штекер від навушників;
- відріжте мікрофонні дроти від пристрою на кшталт плеєра;
- правильно спаяйте штекер і девайс (можете просто скрутити);
- замотайте місце спайки ізоляційною стрічкою.
Також можна забрати у друга старі зламані навушники і дати їм нове життя, отримавши нехай і не найкращий, але все ж працюючий девайс.
Не беріться за роботу, якщо не розбираєтеся в цьому. Наприклад, якщо ви вперше візьмете в руки паяльник, можете обпектися. Та й погано зроблений пристрій здатний викликати замикання або вдарити вас струмом.
Але ось мікрофон куплений або зроблений. А значить, пора перейти до наступного кроку.
Причина 1: Мікрофон вимкнено
Найпростішою причиною може бути вимкнений мікрофон. По-перше, перевірте, що мікрофон взагалі підключений до комп'ютера і дріт, що йде до нього не розірваний. Якщо все гаразд, то подивіться, чи йде звук у мікрофон.
- Для цього клацніть правою клавішею по іконці динаміка в треї (нижній правий кут стільниці) і виберіть з пристроями запису.
- Відкриється діалогове вікно параметрів запису пристроїв. Знайдіть мікрофон, який ви використовуєте. Якщо він вимкнений (сірий рядок), клацніть правим кліком по мікрофону і увімкніть його.
- Тепер скажіть щось у мікрофон. Смужка праворуч повинна заповнитися зеленим кольором.
- Ця смужка повинна доходити хоча б до середини, коли ви говорите голосно. Якщо смужки немає або вона піднімається занадто слабо, то потрібно збільшити гучність мікрофона. Для цього клацніть правим кліком на рядку з мікрофоном і відкрийте його властивості.
- Відкрийте вкладку «Рівні». Тут потрібно пересунути повзунки гучності вправо. Верхній повзунок відповідає за основну гучність мікрофона. Якщо цього повзунка не вистачить, то можете пересунути повзунок посилення гучності.
- Тепер необхідно перевірити звук в самому Skype. Зателефонуйте контакту Echo/Sound Test. Прослухайте поради, а потім скажіть що-небудь у мікрофон.
- Якщо ви чуєте себе нормально, то все відмінно - можна починати спілкування.
Якщо звуку немає, то він не включений в Скайпе. Натисніть кнопку мікрофона внизу екрана. Вона не повинна бути перекреслена.
Якщо і після цього ви не чуєте себе при тестовому дзвінку, то значить проблема в іншому.
Причина 2: Вибрано некоректний пристрій
Skype містить можливість вибору джерела звуку (мікрофона). Типовим є той пристрій, який у системі вибрано за замовчуванням. Щоб вирішити проблему зі звуком, спробуйте вибрати мікрофон вручну.
Вибір пристрою в Skype 8 і вище
Спочатку розглянемо алгоритм вибору аудіоустрою в Skype 8.
- Клацніть на піктограмі «Ще» як багатоточчя. З показаного переліку зупиніть вибір на варіанті «Параметри».
- Потім відкрийте розділ параметрів «Звук та відео».
- Натисніть кнопку «Типовий пристрій зв'язку» на кнопку «Мікрофон» у розділі «Звук».
- З цього списку виберіть назву пристрою, через який ви спілкуєтеся зі співрозмовником.
- Після вибору мікрофона закривайте вікно налаштування, клацнувши на хрестику у верхньому лівому куті. Тепер співрозмовник при спілкуванні повинен вас почути.
Вибір пристрою в Skype 7 і нижче
У Скайп 7 і більш ранніх версіях даної програми вибір звукового пристрою проводиться за схожим сценарієм, але все-таки має деякі відмінності.
- Для цього відкрийте параметри Skype (Інструменти > Параметри).
- Тепер перейдіть на вкладку «Параметри звуку».
- Вгорі знаходиться список, що розкривається, для вибору мікрофона.
Виберіть пристрій, який ви використовуєте як мікрофон. На цій вкладці також можна налаштувати гучність мікрофона і увімкнути автоматичне налаштування гучності. Після вибору пристрою натисніть кнопку «Зберегти».
Перевірте працездатність. Якщо і це не допомогло, то переходимо до наступного варіанту.
Причина 3: Проблема з драйверами обладнання
Якщо звуку немає ні в Skype, ні при налаштуванні в Windows, то проблема в обладнанні. Спробуйте перевстановити драйвери для вашої материнської плати або звукової картки. Це можна зробити вручну, а можна скористатися спеціальними програмами для автоматичного пошуку і встановлення драйверів на комп'ютер. Наприклад, ви можете використовувати Snappy Driver Installer.
Урок: Програми для встановлення драйверів
Вирішення проблем, коли фонує, шипить, гуде мікрофон
Якщо девайс шипить, гуде, шумить, пригнічує звук, видає фонові звуки, відновити його роботу можна наступним чином:
- встановіть оновлені драйвери;
- забороняйте автоматичне налаштування;
- завантажте програму для регулювання девайса і налаштуйте її;
- перевстановіть програму;
- перевірте інтернет-з'єднання.
Чому харчує і хрипить мікрофон
Пристрій пищить і хрипить через:
- неякісної гарнітури;
- розхитаного роз'єму через постійне перетикання;
- який відслужив свій термін пристрою;
- неякісного зв'язку;
- малої кількості оперативної пам'яті.
Що робити, якщо скайп не бачить мікрофон від навушників
Якщо клієнт не знаходить пристрій, зробіть ось що:
- перевірте справність пристрою;
- перевстановіть програму;
- встановіть оновлення драйвера;
- оновіть Internet Exploper.
Причина 4: Погана якість звуку
У тому випадку, коли звук є, але його якість погана, можна вжити наступні заходи.
- Спробуйте оновити Скайп. Цей урок допоможе вам у цьому.
- Також якщо ви використовуєте колонки, а не навушники, спробуйте зробити звук колонок тихішим. Він може створювати відлуння і перешкоди.
- У крайньому випадку, придбайте новий мікрофон, оскільки ваш поточний мікрофон може бути поганої якості або поламатися.
Дані поради повинні допомогти вам вирішити проблему з відсутність звуку з мікрофона в Skype. Після того як проблема буде вирішена, ви зможете продовжувати насолоджуватися спілкуванням по інтернету з вашими друзями.
Ми раді, що змогли допомогти Вам у вирішенні проблеми.
Опишіть, що у вас не вийшло. Наші фахівці постараються відповісти максимально швидко.
Чи допомогла вам ця стаття?
ТА НІ
Пошкоджений або застарілий драйвер мікрофона
Це одна з найпоширеніших причин будь-яких збоїв у роботі ПК. Ваш мікрофон не буде працювати належним чином, якщо драйвери пошкоджені або застаріли. Тому вам потрібно встановити або оновити драйвер пристрою.
- Запустіть Менеджер пристроїв і перейдіть до розділу «Звукові, відео та ігрові контролери».
- Натисніть і виберіть «Аудіо високої чіткості Realtek» (у моєму випадку)
- Клацнувши двічі, ви побачите нове спливаюче вікно з параметрами програми і параметрами драйвера.
- Перейдіть на вкладку «Драйвер» і натисніть кнопку «Оновити драйвер».
Подробиці
Насамперед ми пропонуємо вам перевірити, чи функціонує мікрофон в принципі. Робиться це наступним чином:
- Клацніть на ПКМ як динаміку у треї Windows.
- У відкритому меню виберіть «Звуки».
