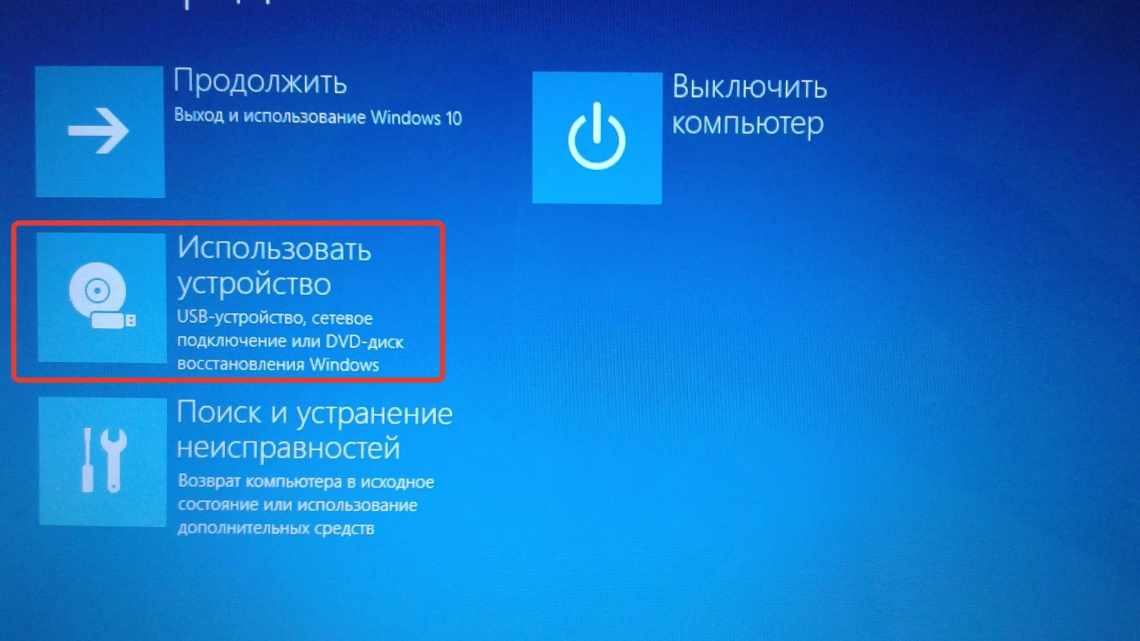
Код 19: не працює клавіатура windows 10: код 39 - що означає, як виправити несправність
Розвиток сучасних комп'ютерних технологій зробив життя людини значно простішим і різноманітнішим. Комп'ютер дозволяє здійснювати безліч дій починаючи від перегляду погоди і закінчуючи розробкою програмного забезпечення. Однак, як і будь-який інший пристрій, ноутбук або ПК може почати працювати некоректно або вийти з ладу. Наприклад, дуже часто користувачі стикаються з появою різних помилок.
- Драйвер пристрою пошкоджено або застарів
- Для цього виконуємо такі дії:
- Помилки реєстру
- Усунення помилки код 39 редагуванням реєстру
- Конфлікт обладнання
- Не працює клавіатура Windows
- Код 19 - що він означає
- Код 39 - що означає
- Ознаки помилки Code (Помилка 39)
- Інформація про питання
- Прості методи виправлення помилки у Windows 10, 8.і Windows 7
- Виправлення помилки Windows не вдається запустити цей пристрій Код в редакторі реєстру
- Відео інструкція
- Що робити після видалення «Upperfilters» і «Lowerfilters»
- Після видалення «Upperfilters» і «Lowerfilters» потрібно видалити всі USB пристрої і контролери тощо (тобто всі пристрої які позначені жовтим знаком)
- тобто наше основне завдання якщо Ви зіткнулися з такою ж ситуацією, АЛЕ всі перераховані вище варіанти не допомагають, пробіжтеся по всій гілки KEY_LOCAL_MACHINE\SYSTEM\CurrentControlSet\Control\Class\ і де в ключах Class буде опис стосуватися USB (або близько схожі до них) видаляйте параметри Upperfilters "і" Lowerfilters "
- Скажу чесно, коли я все полагодив, я виписав всі блоки звідки потрібно було видаляти, але ненавмисно закрив і не зберіг. Дам тільки одну пораду, не можна видаляти в тупу з-зо всіх гілок параметри!!! Оскільки після перезавантаження комп може і не завантажиться, потрібно осмислено видаляти все! Але якщо після вилучення у вас не завантажується комп'ютер, просто завантажте комп'ютер в останній вдалою конфігурацією (при завантаженні компа жмете F8) і пробуйте знову гратися з вилученням ключів. Цей варіант працює на всі 100% просто робіть все це акуратно!
- Ось результат виконаної роботи:-))))
Драйвер пристрою пошкоджено або застарів
Пошкодження або невідповідність встановленого драйвера також може стати причиною нестабільної роботи заліза. Пошкодження програми може бути викликано діяльністю вірусів, неправильним вимкненням комп'ютера та іншими факторами. Для усунення помилки з кодом 39, перш за все, необхідно очистити комп'ютер від вірусів, і усунути наслідки їх діяльності. Для цього можна скористатися безкоштовними утилітами від основних виробників антивірусних програм: Virus Removal Tool від Касперського і Dr.Web CureIt! від Dr.Web. Також корисно просканувати ПК на присутність malware безкоштовною утилітою AdwCleaner від Malwarebytes.
Віруси та шкідливі програми можуть пошкодити файли Windows. Тому після лікування корисно виконати сканування системних файлів на наявність пошкоджень за допомогою службової програми Windows sfc/scannow.
Для цього виконуємо такі дії:
Якщо у вінді були пошкоджені файли, програма виявить їх і замінить резервними кеш копіями.
Пошкодження системних файлів, зокрема файлів драйверів апаратного обладнання, може відбутися через збої жорсткого диска. Для виключення такої можливості перевіримо вінчестер на наявність збоїв і виправимо їх:
Після очищення від небажаних елементів і перевірки на наявність помилок в системних файлах необхідно оновити драйвери чіпсету завантаживши їх з сайту виробника материнської плати. Нижче наведені посилання на центри підтримки офіційних сайтів основних брендів:
- MicroStar (MSI)
- Asustek
- Gigabyte
- Evga
- Intel
Після оновлення драйверів чіпсета необхідно видалити не коректно працююче обладнання. Для цього в менеджері пристроїв клікаємо по ньому правою кнопкою миші і в контекстному меню вибираємо Вилучити.
Система може запропонувати вилучити разом з пристроєм і його драйвера. Погоджуємося і правою кнопкою миші клікаємо назви комп'ютера і у відкритому меню вибираємо Оновити налаштування обладнання.
Після виявлення нашого пристрою оновлюємо його драйвер. Для цього клікаємо правою кнопкою і в контекстному меню вибираємо Оновити і Виконати пошук на цьому комп'ютері:
Далі за допомогою провідника, який відкривається при натисканні кнопки Огляд, шукаємо і вибираємо завантажений з офіційного сайту драйвер пристрою і тиснемо Далі. Після встановлення перевіряємо, чи усунена проблема. Якщо ні, то переходимо до наступного пункту.
Важливо: при будь-якій зміні в системних файлах корисно створити точку відновлення засобами Windows.
Для цього відкриваємо середу відновлення наступним чином: одночасно затискаємо кнопки Win + Pause/Break і переходимо за посиланням Безпека:
Далі вказуємо назву точки і тиснемо Створити:
Тепер, у разі якщо щось піде не так, завжди можна повернутися до початкового стану.
Помилки реєстру
Іноді не коректна робота комплектуючих викликається помилками реєстру, що виникають при установці або видаленні нових пристроїв або програмного забезпечення.
Важливо: реєстр Windows - ієрархічна база знань про операційну систему. У ньому зберігається інформація про все без винятку: про програмне та апаратне забезпечення, про профілі користувачів тощо. Віндовс постійно звертається до реєстрових записів. Неправильні записи в реєстрі призводять до нестабільної роботи системи, аж до її обвалу. Не маючи достатнього досвіду і знань у роботі з реєстром виправляти помилки вручну не рекомендується. Це може призвести до незворотних наслідків!
Виправлення неправильних записів можна зробити програмними засобами. Найбільш популярна утиліта для обслуговування ПК CCleaner від Piriform. Ця програма дозволяє не тільки виправляти неправильні записи, а й видаляти системне сміття, яке теж призводить до нестабільної роботи комп'ютера. Вона має зрозумілий дружній інтерфейс, проста в роботі і, при всіх плюсах, ще й досить ефективна. Крім перелічених можливостей, за допомогою CCleaner можна керувати встановленими програмами, розширеннями браузерів, елементами автовантаження. Також можна проводити аналіз дисків на вміст і шукати дублі файлів. Після очищення системи і виправлення помилок перевіряємо, чи усунена наша проблема. Якщо ні, то пробуємо інші варіанти.
Усунення помилки код 39 редагуванням реєстру
Вище ми говорили, що без належної підготовки самостійно редагувати реєстр не рекомендується. Не кваліфіковані дії можуть призвести до непрацездатності Windows. У цьому розділі ми приведемо спосіб позбавлення від цієї неполадки, який часто виявляється ефективним. Завдання користувача суворо дотримуватися інструкції і не відступати від неї ні на крок.
Цей спосіб пов'язаний з видаленням драйверів фільтра обладнання в реєстрі. Перш ніж перейти до редагування, не забуваємо зробити контрольну точку відновлення системи. За контроль апаратного обладнання відповідає гілка HKEY_LOCAL_MACHINE\SYSTEM\CurrentControlSet\Control\Class\. Перейдемо до покрокової інструкції щодо її редагування:
- Запускаємо редактор реєстру. Натисніть кнопку Win і R. У вікні, що з "явиться, Виконати regedit:
- У відкритому редакторі знаходимо запис, що відповідає за контроль обладнання і робимо backup гілки Class: Збережена нами гілка знадобиться, якщо в процесі редагування щось піде не так і її необхідно буде відновити. Для цього двічі клікаємо файл backup реєстра.reg і погоджуємося на внесення запису до реєстру.
- У гілці Class ми бачимо безліч записів, кожна з них відповідає за певне обладнання. Наше завдання знайти гілку пристрою, що видає помилку з кодом 39. Нехай у нашому випадку це буде будь-який USB пристрій. Таким чином, нам потрібно знайти запис, в параметрі Class якого буде прописано USB, і видалити параметри UpperFilters і LowerFilters. Для цього натискаємо на відповідний параметр правою кнопкою миші і вибираємо Вилучити: Зауважимо, що фільтр може бути один, як у нашому випадку UpperFilters. Після цього зберігаємо зміни і перезавантажуємо комп'ютер. Неполадка повинна зникнути. У деяких випадках потрібно вилучити пристрій, оновити конфігурацію і встановити драйвер. Як це робити, було розказано вище.
Конфлікт обладнання
Одна з причин, що викликають помилку з кодом 39, це апаратні конфлікти. Виникнути вони можуть, якщо кілька пристроїв використовують одні і ті ж системні ресурси. Щоб з'ясувати, чи не викликана неполадка конфліктом, і виправити ситуацію, виконаємо наступні кроки:
- Відкриваємо менеджер пристроїв, як було описано вище або будь-яким іншим способом. Наприклад, клацнувши правою кнопкою миші піктограму Мій комп "ютер і вибравши у контекстному меню Керування:
- Далі виділяємо проблемне обладнання і двічі клікаємо мишкою. У вікні «Властивості», що з'явилося, переходимо на вкладку Ресурси: Інформація, що відображається в діалоговому вікні «Властивості» для різного обладнання буде різною, але практично для всіх пристроїв будуть присутні вкладки Загальні, Драйвер і Ресурси. Параметри ресурсів відображають інформацію про ті, що використовуються, в нашому випадку послідовним портом COM1, системні ресурси. Якщо один з них використовується ще одним пристроєм, то в списку він буде підкреслений товстою червоною лінією. У списку конфліктуючих пристроїв ми побачимо, яке ще обладнання використовує дані ресурси. Щоб усунути конфлікт, знімаємо позначку з пункту Автоматичне налаштування, виділяємо конфліктний ресурс у розділі Параметри ресурсів і клікаємо Змінити. У діалоговому вікні налаштування у полі Значення вказуємо нові параметри і фіксуємо параметри натисканням кнопки OK. Наберуть зміни в силу після перезавантаження.
ВАЖЛИВО: не вносите змін у параметри використовуваних обладнанням ресурсів без повної впевненості в тому, що ви в достатній мірі володієте знаннями і вміннями в даній області. В іншому випадку довірте виправлення фахівцеві.
Не працює клавіатура Windows
Клавіатура є одним з найважливіших компонентів персонального комп'ютера. За допомогою неї здійснюється пошук і введення необхідної інформації, а також управління системним блоком. Часом у роботі операційної системи ПК відбувається помилка, що призводить до того, що користуватися клавіатурою стає неможливо.
ДОВІДКА. Всі збої в роботі ОС Windows мають чисельне позначення.
Код 19 - що він означає
За всі можливі помилки в роботі Windows відповідає Диспетчер пристроїв. Він є спеціальною утилітою, що управляє роботою драйверів девайсу. Кожному, хто виник, збою він присвоює свій номер. Так, Код 19 означає, що комп'ютер не може завантажити підключений пристрій через виниклу помилку. На своєму моніторі користувач бачить наступне повідомлення: «Windows не може завантажити пристрій, оскільки інформація в реєстрі неповна або пошкоджена». Дане повідомлення говорить про те, що в реєстрі операційної системи сталася помилка, яка заважає нормальному функціонуванню підключеного девайса, в даному випадку - клавіатури.
Причиною виникнення проблеми може бути наступне:
- Операційна система не може розпізнати драйвер клавіатури.
- Апаратні проблеми в роботі самої ОС.
Код 39 - що означає
Ще однією поширеною помилкою є проблема, позначена цифровим значенням 39. Під час її виникнення на моніторі з'являється наступне повідомлення: "Windows не може завантажити драйвер підключеного пристрою. Драйвер пристрою може бути пошкоджений або відсутній ".
Причинами появи можуть бути:
- Застарілі або пошкоджені драйвери підключеного девайса;
- Реєстр Windows було пошкоджено внаслідок змін у програмному забезпеченні;
- Вірусне ПЗ, яке пошкодило файли Windows або встановлені драйвери;
- Після встановлення нового ПЗ виник конфлікт раніше встановлених драйверів;
- Пристрій несправний.
Ознаки помилки Code (Помилка 39)
- З'являється помилка «Code 39» і вікно активної програми вилітає.
- При підключенні нового пристрою до комп'ютера відображається "Не вдалося завантажити драйвер цього пристрою. Можливо, драйвер пошкоджений або відсутній "..
- Ваш комп'ютер часто падає з помилкою 39 при спробі використовувати певний апаратний пристрій.
- Windows повільно працює і повільно реагує на введення з миші або клавіатури.
- Комп'ютер періодично «зависає» на кілька секунд.
Інформація про питання
Останнє оновлення 27 жовтня, 2020 Перегляди 34 601 Відноситься до:
Windows
- Windows 7
- /
- Пристрої та драйвери
Прості методи виправлення помилки у Windows 10, 8.і Windows 7
Спочатку кілька простих способів вирішення проблеми Код 19, «Windows не вдається запустити цей пристрій, оскільки інформація про його конфігурацію в реєстрі неповна або пошкоджена», можливо, один з них спрацює і вам не потрібно виконувати якихось додаткових маніпуляцій:
- Спробуйте виконати просте перезавантаження вашого комп'ютера або ноутбука. Важливо: у випадку Windows 10 або 8.1 потрібно використовувати саме пункт «Перезавантаження», а не «Завершення роботи» з повторним включенням, ці дві дії відрізняються за результатом.
- Зайдіть до Панелі керування. Для цього можна натиснути клавіші Win + R на клавіатурі і ввести control, а потім натиснути Ok або Enter. А якщо клавіатура не працює, запустити діалогове меню «Виконати» через правий клік за допомогою кнопки «Пуск» (Windows 10) або меню Пуск, а потім ввести control за допомогою екранної клавіатури, яку ви знайдете в теці «Спеціальні можливості» у стандартних програмах.
- Перейдіть до пункту «Відновлення» та виберіть «Запуск відновлення системи».
- Перевірте, чи є точки відновлення системи на дату, коли проблема з кодом 19 в диспетчері пристроїв не спостерігалася. За її наявності, виберіть таку точку відновлення і застосуйте її.
- Якщо проблема виникла не з якимось стандартним пристроєм, спробуйте завантажити драйвери для нього з офіційного сайту виробника і встановити їх. При цьому якщо у вас Windows 10, а драйвери для попередніх версій системи, все одно спробуйте їх встановити.
- Можна спробувати наступний метод: у менеджері пристроїв клацніть правою кнопкою миші на пристрої з помилкою і виберіть «Видалити». Підтвердьте видалення пристрою, а потім у головному меню менеджера пристроїв виберіть «Дія» - «Оновити налаштування обладнання» і перевірте, чи вирішило це проблему.
Ще один метод, втім не дуже часто спрацьовує - використання вбудованих засобів усунення неполадок, які у Windows 10 можна знайти в Параметри - Оновлення і безпека - Усунення неполадок - Додаткові засоби усунення неполадок, а в попередніх системах у відповідному пункті панелі керування (докладніше: Усунення неполадок Windows 10).
У списку доступних інструментів усунення неполадок виберіть той, який відповідає пристрою з помилкою (при наявності) і запустіть засіб відновлення неполадок.
Виправлення помилки Windows не вдається запустити цей пристрій Код в редакторі реєстру
Якщо попередні спроби не призвели до результату, можна спробувати виправити помилку за допомогою редактора реєстру. Перед цим рекомендую створити точку відновлення системи для швидкого відкату зроблених змін при необхідності. Кроки будуть такими:
- Запустіть редактор реєстру, для цього можна натиснути клавіші Win + R і ввести regedit, а якщо клавіатура не працює, то використовувати екранну клавіатуру, як це було описано в кроці 2 в попередньому розділі інструкції.
- Перейдіть до розділу реєстру (теки ліворуч)
HKEY_LOCAL_MACHINE\SYSTEM\CurrentControlSet\Control\Class\
- Залежно від того, з яким пристроєм у вас виникла проблема, перейдіть до одного з таких підрозділів:
- {4d36e972-e325-11ce-bfc1-08002be10318} - мережеві адаптери
- {4d36e968-e325-11ce - bfc1-08002be10318} - відеокарти
- {4d36e96c-e325-11ce-bfc1-08002be10318} - аудіо та відео пристрою
- {4d36e96f-e325-11ce-bfc1-08002be10318} - миші
- {4d36e96b-e325-11ce-bfc1-08002be10318} - клавіатури
- {6bdd1fc6-810f-11d0-bec7-08002be2092f} - камери та сканери
- {4d36e967-e325-11ce-bfc1-08002be10318} - жорсткі диски
- {4d36e96a-e325-11ce-bfc1-08002be10318} - контролери жорстких дисків
- {4d36e96d-e325-11ce-bfc1-08002be10318} - модеми
- {4d36e978-e325-11ce-bfc1-08002be10318} - послідовні та паралельні порти
- {4d36e97b-e325-11ce-bfc1-08002be10318} - контролери SCSI і RAID
- {4d36e97d-e325-11ce-bfc1-08002be10318} - системні шини та мости
- {36fc9e60-c465-11cf-8056-444553540000} - USB пристрої, такі як флешки і зовнішні диски
- {745a17a0-74d3-11d0-b6fe-00a0c90f57da} - деякі USB-пристрої вводу
- Перевірте, чи є в цьому розділі параметри UpperFilters і LowerFilters (у правій панелі редактора реєстру). Для клавіатури UpperFilters слід вказати kbdclass, для миші - mouclass. Якщо це не так, двічі натисніть за значенням і змініть його (введення можна виконувати за допомогою екранної клавіатури, якщо клавіатура не працює). LowerFilters вилучіть (за наявності). Для інших пристроїв спробуйте вилучити параметри UpperFilters і LowerFilters.
- Закрийте редактор реєстру і перезавантажте комп'ютер.
Після перезавантаження перевірте, чи була виправлена помилка «Код 19» в диспетчері пристроїв і чи працює пристрій тепер.
Відео інструкція
Завершуючи статтю, пам'ятайте, що ви можете скористатися вбудованою можливістю скинути систему Windows 10.
remontka.pro в Телеграм
Що робити після видалення «Upperfilters» і «Lowerfilters»
Після видалення «Upperfilters» і «Lowerfilters» потрібно видалити всі USB пристрої і контролери тощо (тобто всі пристрої які позначені жовтим знаком)
Для це нам треба зайти в диспетчер пристроїв:
- натискаємо Win + R
- вводимо команду devmgmt.msc
- натискаємо Enter
- всі пристрої з жовтим знаком видаляємо
- перезавантажуємо комп'ютер
тобто наше основне завдання якщо Ви зіткнулися з такою ж ситуацією, АЛЕ всі перераховані вище варіанти не допомагають, пробіжтеся по всій гілки KEY_LOCAL_MACHINE\SYSTEM\CurrentControlSet\Control\Class\ і де в ключах Class буде опис стосуватися USB (або близько схожі до них) видаляйте параметри Upperfilters "і" Lowerfilters "
Скажу чесно, коли я все полагодив, я виписав всі блоки звідки потрібно було видаляти, але ненавмисно закрив і не зберіг. Дам тільки одну пораду, не можна видаляти в тупу з-зо всіх гілок параметри!!! Оскільки після перезавантаження комп може і не завантажиться, потрібно осмислено видаляти все! Але якщо після вилучення у вас не завантажується комп'ютер, просто завантажте комп'ютер в останній вдалою конфігурацією (при завантаженні компа жмете F8) і пробуйте знову гратися з вилученням ключів. Цей варіант працює на всі 100% просто робіть все це акуратно!
Ось результат виконаної роботи:-))))
, код 39, код 39 драйвер, код помилки 39, код повернення 39, код 39 клавіатура, код 39 usb, помилка драйвера код 39, драйвер клавіатури код 39, код телефону 39, код регіону 39, 39 3 код, миша код 39, код 39 windows 7, чий код 39, 39 код символу, помилка usb код 39, драйвер код 39 скачати, не працює клавіатура код 39, контр
