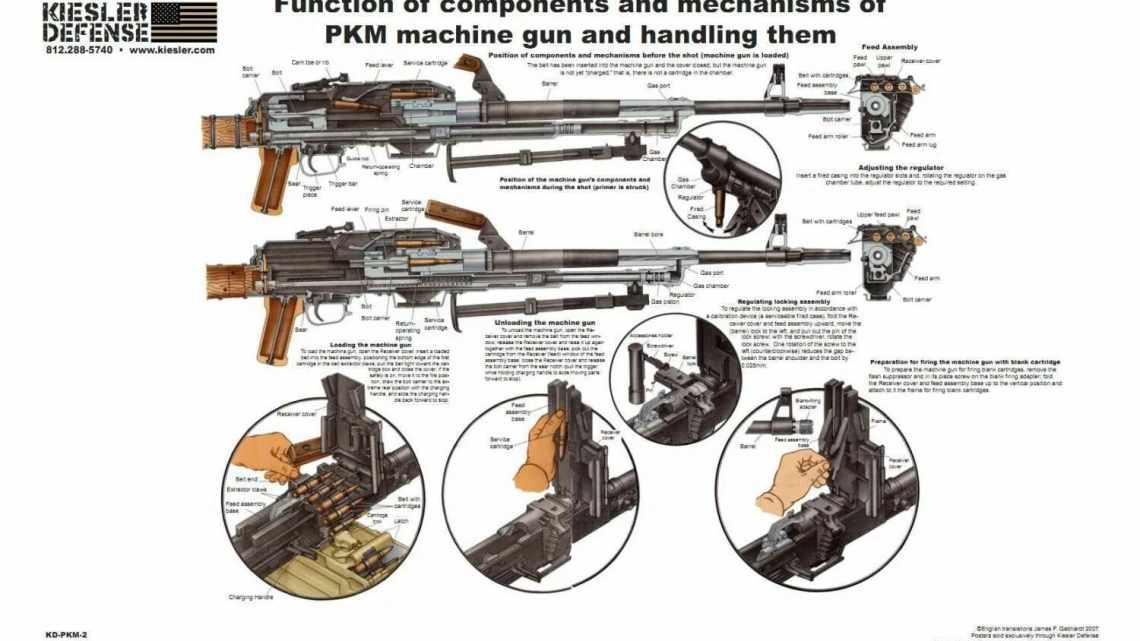
Що таке ПКМ на комп'ютері: для чого потрібна ПКМ.
Потреба використання комп'ютера в багатьох сферах життя робить важливим знання деяких основних термінів. Серед них особливе місце займає абревіатура ПКМ. Що це означає?
- Поняття ПКМ на комп'ютері
- Насправді цей термін розшифровується як «права кнопка миші». Інших варіантів цього скорочення в комп'ютерній сфері просто не існує.
- Для чого потрібна ПКМ
- Застосовуйте кнопки клавіатури, щоб виконати допоміжні параметри.
- Як редагувати контекстне меню Провідника через реєстр
- Запускаємо редактор реєстру:
- Порядок дій при створенні резервного файла реєстру:
- Очищення контекстного меню тек
- Очищення контекстного меню файлів
- Найголовніша помилка
Поняття ПКМ на комп'ютері
Початківцю буває складно розібратися в комп'ютерній термінології. Досить поширена помилка серед новачків - ПКМ означає якусь клавішу на клавіатурі.
Насправді цей термін розшифровується як «права кнопка миші». Інших варіантів цього скорочення в комп'ютерній сфері просто не існує.
ВАЖЛИВО! Яким би типом ПК ви не користувалися: стаціонарним апаратом або ноутбуком, у всіх випадках зазначене поняття використовується тільки для позначення правої клавіші миші.
Для чого потрібна ПКМ
На відміну від лівої, права клавіша мишки відіграє допоміжну роль. Діапазон використання кнопки включає два варіанти роботи: основний і у складі клавішних комбінацій.
Основне застосування передбачає виклик контекстного меню та подальші маніпуляції з ним. Список з'являється при одноразовому натисканні ПКМ на файлі і може містити різну кількість доступних команд. Їх характер і число залежить від властивостей конкретного об'єкта.
Найбільш поширені дії в контекстному переліку:
- Пересування файлів. Якщо ви натиснете та утримуєте об'єкт за допомогою ПКМ, з'являється меню, в якому користувач вибирає тип дії: копіювати, вирізати тощо.
- Робота з додатками. Виклик прихованого меню дозволяє скористатися основними командами щодо вибраної програми.
- Меню в області сповіщення (трей). Тут ви можете налаштувати вигляд області, викликати менеджер завдань тощо.
Застосовуйте кнопки клавіатури, щоб виконати допоміжні параметри.
Клавішу Shift можна використовувати, утримуючи праву кнопку на файлі (теці). У контекстному розділі з'являться нові команди, список яких визначає версію операційної системи.
УВАГА! Набір дій також відрізняється в залежності від характеру елемента, що використовується (тека або файл).
Комбінація Ctrl + Shift + ПКМ запускає програми від імені адміністратора. Закрити контекстне меню можна, просто клацнувши за його межами лівою клавішею.
Зручність ПКМ незаперечна, проте варто зауважити, що цим інструментом реалізуються далеко не всі функції комп'ютера. Є параметри, як, наприклад, різні параметри вигляду вікна та ін., які не будуть відображатися у спадному меню кнопки. Таким чином, її можливості обмежені.
Якщо користувач лівша, то, можливо, йому буде зручно поміняти функціональність клавіш, помінявши їх місцями. Як це зробити?
Пройдіть по дорозі: Пуск - Панель керування - «Обладнання та звук» - «Пристрої та принтери» - «Миша» і в останньому вікні відкрийте вкладку «Кнопки». Активуйте команду «Змінити призначення кнопок».
УВАГА! У різних системах Windows назва цього параметра може трохи відрізнятися.
Цей режим також може знадобитися у разі виходу з ладу лівої кнопки, що дозволить тимчасово замінити її за допомогою ПКМ.
Сподіваємося, що наша стаття поповнила вашу скарбничку комп'ютерних знань і допомогла зробити ще один крок до впевненої роботи за комп'ютером. Бажаємо успіху!
- Друкувати
Як редагувати контекстне меню Провідника через реєстр
Запускаємо редактор реєстру:
- Входимо до меню Пуск.
- Вводимо в рядок пошуку команду regedit і тиснемо Enter.
Будь-які необережні і необдумані операції можуть мати небезпечні наслідки, аж до повної відмови завантаження Windows. Щоб підстрахувати себе від помилок, обов'язково зробіть резервну копію реєстру перед початком його редагування!
Порядок дій при створенні резервного файла реєстру:
- Заходимо в меню «Файл» у відритому редакторі.
- Вибираємо «Експорт».
- У вікні, що відкрилося, в нижньому полі «Діапазон експорту», виберіть «Весь реєстр».
- Вказуємо потрібне місце розташування та ім'я нового файлу і тиснемо на «Зберегти».
Примітка. У разі виникнення проблем після ручного редагування реєстр можна буде відновити до його початкового стану з резервної копії, використовуючи пункт «Імпорт» в меню «Файл» редактора regedit.
Як бачимо, сам реєстр має оригінальну деревовидну структуру. У лівій частині редактора відображається саме дерево, а праворуч - список параметрів у вибраній гілці. Для роботи з контекстним меню нас цікавить один-єдиний розділ: «HKEY_CLASSES_ROOT».
Як вже згадувалося, різним об'єктам (папкам, файлам) відповідають різні набори команд, тому редагувати в реєстрі їх доведеться окремо. Наші основні цілі: очищення контекстного меню тек і загальних пунктів меню для всіх типів файлів.
Важливо! Стандартні системні пункти контекстного меню через реєстр змінювати не будемо. Редагуються лише елементи, додані встановленими програмами.
Очищення контекстного меню тек
Всі параметри контекстного меню каталогів зберігаються у гілках:
… Directoty Shell.
… Directory Shellex ContextMenuHandlers.
… Folder Shellex ContextMenuHandlers.
Якщо придивитися, то серед розгалужень зазначених гілок легко побачити знайомі команди. Так, відгалуження реєстру «DirectoryShell» містить в собі пункти верхньої частини меню, а «DirectoryShellexContextMenuHandlers» - нижньою. «FolderShellExContextMenuHandlers», в основному, повторює зміст попередньої гілки, так що однакові пункти при необхідності видаляйте з обох гілок.
Залишилося тільки вилучити зайві команди. Вибір, що прибрати, а що залишити в списку - це вже особиста справа кожного. Тим більше, що залежно від списку встановлених програм, вміст меню буде суттєво відрізнятися. Клацніть правою клавішею миші на некоректний запис у реєстрі та виберіть «Видалити». Потім повторіть цю дію для інших вибраних елементів.
Ось такий акуратний вигляд мають розглянуті гілки реєстру і саме меню після завершення процедури очищення.
Очищення контекстного меню файлів
Сама процедура нічим не відрізняється від тієї, яка проводилася в попередньому розділі. Змінилися тільки відгалуження гілки реєстру "HKEY_CLASSES_ROOT", що зберігають необхідні параметри.
Тепер це:
…*shellexContextMenuHandlers.
У них зберігаються загальні елементи для всіх зареєстрованих у системі типів файлів.
За прикладом очищення для тек, видаляємо всі непотрібні гілки в реєстрі і отримуємо красиве і зручне контекстне меню.
Найголовніша помилка
Нарешті, більшість користувачів асоціює меню правого кліка з використанням посилання на той чи інший параметр або налаштування з панацеєю від усіх проблем, які можуть мати комп'ютерні системи.
Справа в тому, що для доступу до деяких функцій самої ОС або деяких можливостей програм цього буде явно недостатньо. Тому, перш ніж приступати до вивчення комп'ютерної термінології, слід чітко розібратися, що собою представляють програмні продукти і «залізні» компоненти, серед яких, до речі, присутній і маніпулятор, званий мишею. Нею керувати не у всіх виходить з першого разу. Але пара тренувань - і все буде нормально. І навіть правий або лівий клік за умови наявності 3-кнопкової миші будуть проводитися абсолютно елементарно після декількох попередніх маніпуляцій.
Залишається сподіватися, що після прочитання цього матеріалу ні в кого не виникне питання про те, що собою є скорочення типу «ПКМ» стосовно його використання і виклику відповідних контекстних меню з додатковими рядками доступу до недокументованих або основних параметрів та параметрів.
Крім усього іншого, слід врахувати, що контекстні меню (на відміну від основних) змінюють свою структуру тільки в разі інсталяції програм, які мимоволі інтегрують свої команди в систему. Найпростішими прикладами можуть служити ті ж програми-архіватори на кшталт WinRAR, WinZIP або 7-Zip. Але й інші додатки здатні змінювати порядок рядків і команд, не кажучи вже про спеціалізовані утиліти, які створені виключно з цією метою.
Працездатність всіх пристроїв. При збоях, поломках не завжди потрібно викликати фахівців, оплачуючи їх послуги часом за досить високими розцінками. Багато недопрацювань, помилки можна виправити самостійно. До таких помилок, помилок відноситься, коли права кнопка миші не відкриває контекстне меню. Як діяти в таких випадках?
Спочатку слід з'ясувати, чому відбувається помилка в роботі, чому не працює контекстне меню Windows 10. Тут можливі кілька причин:
- захаращеність реєстру застарілими файлами;
- відсутність програм, включених у контекстне меню, їх нестабільна робота.
Розгляньмо, що робити в цих випадках, як змінити ситуацію, коли не відкривається контекстне меню правою кнопкою миші.
Проставивши налаштування, очистіть ваш пристрій від непотрібних файлів за допомогою цієї ж утиліти, почистіть реєстр, тим самим збільшивши швидкодію комп'ютера.
