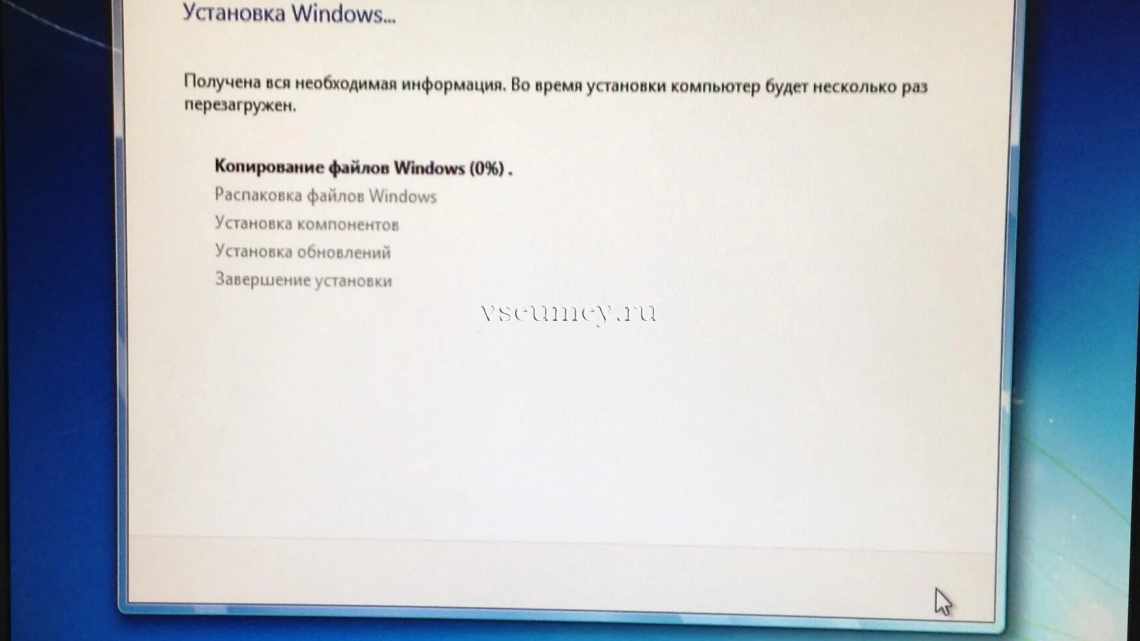
Як відключити сплячий режим на ноутбуці: у Windows 7 і 8, 10
Наприклад, як вимкнути сплячий режим у різних версіях Windows і що для цього знадобиться? Чим відрізняються ці процедури? Про все це ви дізнаєтеся в цій статті.
Вимкнення Windows 7
Ця інструкція підійде для 7, 8/8.1 версії операційної системи.
Але в Windows 8/8.1 є й інший, більш зручний, спосіб для здійснення цієї операції, який ми розповімо після цього.
1. Для початку виберіть «Панель керування», виберіть «Всі» елементи панелі керування та перейдіть до пункту «Електроживлення».
Щоб відкрити розділ «Електроживлення» на ноутбуці, просто клацніть у області сповіщень на значок батареї правою кнопкою миші і виберіть характерний пункт.
Панель керування - Електроживлення
2. Виберіть розділ «Налаштування переходу у сплячий режим».
Налаштування переходу
3. У графі «Збалансована» виберіть «Налаштування схеми електроживлення». Тут можна налаштувати основні параметри і вимкнути автоперехід у режим сну.
Якщо ви - власник ноутбука, ви зможете вимкнути як від електромережі так і при використанні від акумулятора.
4. У графі «Перекладати комп'ютер у сплячий режим» виберіть «Ніколи».
Вимкнення сплячого режиму
Якщо ви хочете вимкнути режим і при закритті ноутбука, тобто повністю, і налаштувати параметри для електроживлення, перейдіть в пункт «Змінити додаткові параметри живлення».
Додаткові параметри
5. Режим може регулюватися не тільки в розділі «Сон», а й в інших. Тому, уважно перегляньте кожен пункт, щоб бути впевненим у повному відключенні. Наприклад, на ноутбуках включення функції може знаходитися також у розділі «Батарея» або «Кнопки живлення і кришки».
Крім цього, при активації, операційна система у своїй папці створює файл hiberfil.sys. У цьому файлі містяться дані про програми та програми, які залишаються відкритими під час запуску функції сну.
1. Щоб його побачити, для початку необхідно застосувати відображення всіх прихованих системних файлів і тек. Зайдіть у «Панель керування», потім у «Параметри тек» та в «Перегляд».
2. Там необхідно зняти позначку з графи «Приховувати захищені системні файли» і поставити позначку на «Показувати приховані файли, теки і диски», і застосуйте дію.
Показ прихованих файлів
3. Тепер перейдіть в кореневу теку системного диска (зазвичай це диск С) і переконайтеся, що цей файл у вас є.
Файл hiberfil.sys
4. Щоб зникнути, відкрийте вікно «Виконати» за допомогою комбінації клавіш Win + R.
5. У рядку пошуку напишіть команду
«powercfg –hibernate –off»
або
«powercfg -h off»
і натисніть кнопку Гаразд.
Введення команди powercfg -hibernate -off
6. Після цього файл hiberfil.sys зникне з вашого пристрою. Щоб у цьому переконатися, можете ще раз перевірити системний диск.
Після виконання цієї інструкції, сплячий режим більше не повинен вас турбувати.
Повне вимикання комп'ютера
Щоб завершити роботу:
|
В Windows 10 |
Натисніть кнопку «Пуск» і оберіть «Вимкнути» > «Завершити роботу». |
|
В Windows 8.1 и Windows RT 8.1 |
Перемістіть мишу на лівий нижній кут екрана і клацніть правою кнопкою миші на кнопку Пуск або натисніть клавіші Windows + X на клавіатурі. Натисніть «Завершити роботу» або «Вийти» і виберіть «Завершення роботи». |
|
В Windows 7 |
Натисніть кнопку «Пуск» і виберіть «Завершення роботи». |
Режим сплячого
У цьому режимі споживається дуже мало електроенергії, комп'ютер запускається швидше, і ви можете продовжити з того, на чому зупинилися. Якщо батарея розрядиться, ви не втратите внесені зміни. Windows автоматично збереже вашу роботу і вимкне комп'ютер при низькому рівні заряду батареї. Використовуйте сплячий режим, якщо ви ненадовго відходите від комп'ютера, наприклад, щоб випити кави.
Багато комп'ютерів (особливо ноутбуки і планшети) переходять у сплячий режим, коли ви закриваєте кришку або натискаєте кнопку живлення.
Як перевести комп'ютер у сплячий режим
- Відкрийте параметри електроживлення:
- У Windows 10 натисніть кнопку «Пуск» і виберіть «Параметри» > «Система» > «Параметри живлення» і «Сплячий режим» > «Додаткові параметри живлення».
- В Windows 8.1 и Windows RT 8.1: проведіть пальцем від правого краю екрана і натисніть Пошук (якщо ви використовуєте мишу, перемістіть курсор у правий верхній кут екрана, потім вниз і натисніть кнопку Пошук), у поле пошуку введіть електроживлення, а потім у списку результатів виберіть Електроживлення.
- У Windows 7 натисніть кнопку «Пуск», виберіть Панель керування, натисніть «Система та безпека» та виберіть Електроживлення.
- Виконайте одну з таких дій:
- Якщо ви використовуєте настільний комп'ютер, планшетний ПК або ноутбук, оберіть Дію кнопки живлення. Натисніть «Дія під час натискання кнопки живлення» і натисніть «Зберегти зміни».
- Якщо ви використовуєте ноутбук, скористайтеся пунктом Дія під час закриття кришки. Натисніть кнопку «Дія при закритті кришки», а потім натисніть «Зберегти зміни».
- Коли вам знадобиться перевести комп'ютер у сплячий режим, просто натисніть кнопку живлення вашого настільного комп'ютера, планшетного ПК або ноутбука або закрийте кришку ноутбука.
На більшості комп'ютерів, щоб продовжити роботу, потрібно натиснути кнопку живлення. Однак не всі комп'ютери однакові. На деяких комп'ютерах можна відновити роботу натисканням будь-якої клавіші на клавіатурі, клацанням миші або відкриттям кришки ноутбука. Прочитайте документацію до комп'ютера або перейдіть на веб-сайт виробника, щоб отримати додаткові відомості.
Чи шкідливо відключати сплячий режим?
Причини для вимикання сплячого режиму різні і іноді це дійсно буває вимушеним заходом, наприклад, якщо вам потрібна постійна робота деяких програм у фоновому режимі наприклад, браузер для скачування великих файлів. Часто буває так, що комп'ютер переходить у сплячий режим, не чекаючи закінчення скачування, процес переривається і його доводиться починати заново.
Як впливає відключення сплячого режиму на роботу комп'ютера
При вимкненні сплячого режиму комп'ютер працює без відпочинку. Це не зможе сильно нашкодити йому, але буде витрачати більше електроенергії. Як варіант, можна завершити непотрібні вам процеси, знизити яскравість екрану та ін., щоб компенсувати витрати.
Якщо ви збираєтеся тримати ваш ноутбук в робочому стані 24 години на добу і 7 днів на тиждень, то краще вже витягти батарею. При такому нещадному використанні ви ризикуєте посадити свій акумулятор за півроку або навіть швидше до такого стану, що він перестане тримати заряд довше 10-15 хвилин.
Читайте корисну інформацію в статті - «Чому Windows не йде в сплячий режим».
Відео - Як вимкнути сплячий режим у Windows 10
Не встановлюється флеш плеєр на Віндовс 7
Як вставити гіфку в презентацію PowerPoint
Зміна кольору комірки залежно від значення Excel
Помилка пакунка Windows Installer під час встановлення iTunes
Distributedcom 10016 Windows 10, як виправити?
Як увімкнути контроль облікових записів на Windows 8
Вимкнення Windows 10
Тут спосіб зміни схожий на попередній, але з доповненням. Тому, опишемо його коротко:
1. Зайдіть у параметри системи через «Пуск» або за допомогою комбінації клавіш Win + I.
2. Зайти в «Система живлення» і сплячий режим і знайдіть налаштування сну.
Параметри «Живлення»
3. На відміну від восьмої версії, тут можна відразу відкрити «Додаткові параметри живлення», як вказано на малюнку вище, а не переходити в «Панель інструментів». Якщо буде позначено цей пункт, вам буде автоматично надіслано «Панель керування».
4. Далі відбуваються аналогічні дії: вибір збалансованої схеми та налаштування її електроживлення.
Налаштування схеми електроживлення
5. Після чого ви вказуєте параметри в часі переходу в сон, якщо ви ще не зробили цього в пункті 2.
Налаштування перекладу
6. І в разі необхідності, скористатися додатковими параметрами, де можливо зробити налаштування роботи вашого ПК або ноутбука.
Додаткові параметри відключення режиму сну
Режим гібернації
Ця можливість була розроблена спеціально для ноутбуків і може бути доступна не на всіх комп'ютерах. (Наприклад, на комп'ютерах з InstantGo немає режиму гібернації.) У режимі гібернації комп'ютер споживає менше енергії, ніж у сплячому режимі. Після включення ви повернетеся до моменту призупинення роботи (хоча і не так швидко, як після сплячого режиму).
Режим гібернації рекомендується, якщо ви не плануєте використовувати ноутбук або планшет протягом тривалого проміжку часу і у вас не буде можливості підзарядити батарею. Спочатку перевірте, чи є така можливість у вашому комп'ютері. Якщо є, увімкніть її.
Як перевести комп'ютер у режим гібернації
- Відкрийте параметри електроживлення:
- У Windows 10 натисніть кнопку «Пуск» і виберіть «Параметри» > «Система» > «Параметри живлення» і «Сплячий режим» > «Додаткові параметри живлення».
- В Windows 8.1 и Windows RT 8.1: проведіть пальцем від правого краю екрана і натисніть Пошук (якщо ви використовуєте мишу, перемістіть курсор у правий верхній кут екрана, потім вниз і натисніть кнопку Пошук), у поле пошуку введіть електроживлення, а потім у списку результатів виберіть Електроживлення.
- У Windows 7 натисніть кнопку «Пуск», виберіть Панель керування, натисніть «Система та безпека» та виберіть Електроживлення.
- Оберіть «Дії кнопок живлення» і натисніть «Змінити параметри», які зараз недоступні. У розділі Параметри завершення роботи позначте пункт Гібернація (якщо вона доступна), а потім виберіть Зберегти зміни.
Тепер ви можете перевести комп'ютер у режим гибернації кількома різними способами:
- В Windows 10: натисніть кнопку «Пуск» і виберіть «Вимкнути» > «Гібернація». Ви також можете натиснути клавіші Windows + X на клавіатурі і вибрати Завершення роботи або вихід з системи > Гібернація.
- В Windows 8.1 и Windows RT 8.1: перемістіть курсор на лівий нижній кут екрана і клацніть правою клавішею миші на кнопку «Пуск» або натисніть клавішу Windows + X на клавіатурі. Натисніть «Завершити роботу» або вийти з системи і оберіть «Гібернація». Або проведіть пальцем від правого краю екрана і натисніть кнопку Параметри. (Якщо ви використовуєте мишу, перемістіть курсор у правий нижній кут екрана, потім вгору і натисніть «Параметри»). Клацніть «Вимкнути» > «Гібернація».
- В Windows 7: натисніть кнопку «Пуск», а потім натисніть стрілку біля пункту Завершення роботи і виберіть Гібернація.
Примітка
