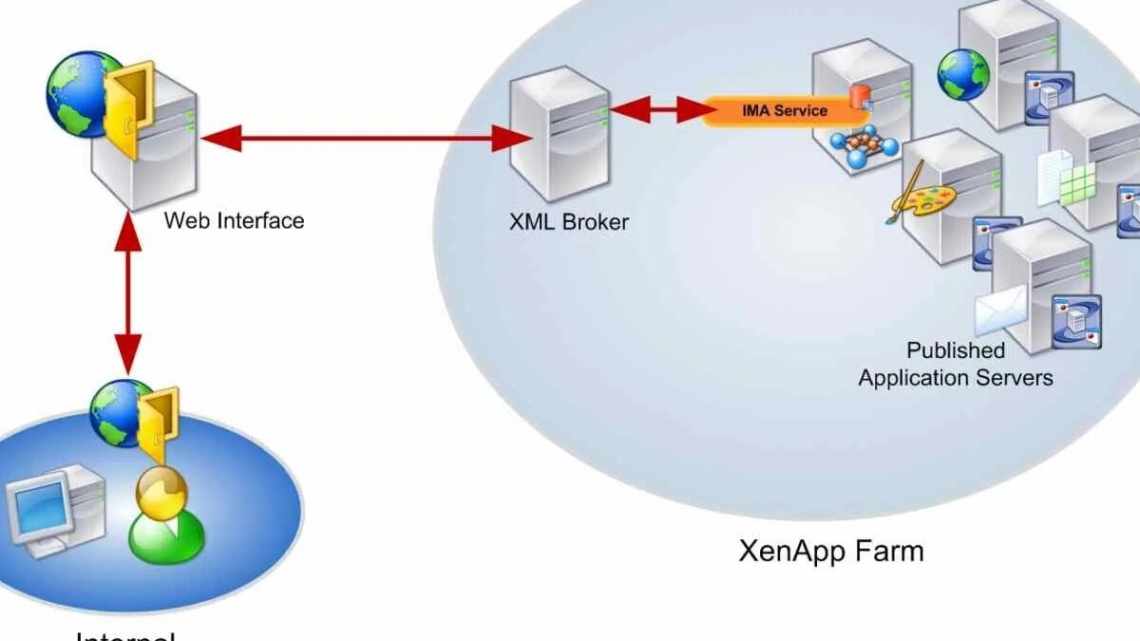
Як дізнатися IP-адресу ноутбука: що таке IP-адреса і для чого її потрібно знати
Через мережеві з'єднання
- Як це працює
- Динамічний IP і статичний
- Зовнішній IP і внутрішній
- За допомогою командного рядка
- Параметри Windows 10
- За допомогою менеджера завдань
- За допомогою компонента «Інформація про систему»
- Через роутер
- Способи як дізнатися IP адресу комп'ютера або ноутбука у Windows
- 1. Дізнатися IP-адресу за допомогою менеджера завдань
- 2. Як знайти IP-адресу за допомогою параметрів
- 3. Як знайти IP-адресу за допомогою системної інформації
- 4. Як дізнатися IP-адресу за допомогою інформації мережевого адаптера
- 5. Дізнатися IP-адресу з PowerShell
- 6. IP-адреса за допомогою командного рядка
- Дивіться ще:
- Спосіб четвертий за допомогою панелі керування
- Спосіб п'ятий. Через командну консоль
Варто вказати, що IP буває внутрішнім і зовнішнім. Внутрішня - це адреса локальної, а зовнішня - глобальної мережі. Перший доступний тільки в локальній, а другий - в глобальній інтернет-мережі. Переглянути IP адресу можна через «Мережеві підключення», зробивши наступні кроки:
- Натисніть кнопку з "єднання з мережею.
- Зайти в Центр керування мережами і загальним доступом (цю ж дію можна виконати через панель керування).
- Перейти за посиланням, що позначає з'єднання по локальній мережі.
- Знайти розділ з відомостями і клікнути на нього.
- Побачити необхідну ланку у другому стовпчику з властивостями та їх значеннями.
Зверніть увагу! Шукані дані матимуть вигляд: «000.000.0.0» - і позначені біля напису «IPv4».
Як це працює
Провайдер залежно від вашого договору надає вам айпі для виходу в інтернет, він може бути, як статичний, так і динамічний. З одного IP в інтернет може виходити відразу кілька пристроїв.
Якщо ви використовуєте вдома роутер, то у пристроїв до нього підключених в локальній/домашній мережі, створеної маршрутизатором буде одна адреса - внутрішня, а при виході в інтернет інший - зовнішня.
Динамічний IP і статичний
Статичний IP - Постійний і абсолютно унікальний айпі, який не змінюється при підключенні до інтернету і закріплений за вашим пристроєм на постійній основі.
Динамічний IP - Змінюється практично щоразу, коли ви встановлюєте з'єднання з інтернетом. Провайдер виділяє будь-який вільний айпі і прописує його вам.
У кожного є свої плюси і мінуси, наприклад, на постійному ви можете зробити свій сервер. А ось з динамічного буває зручніше скачувати файли з файлообмінників. Але, для домашнього використання - айпі, що динамічно змінюється, вистачає з лишком.
Зовнішній IP і внутрішній
Внутрішній - у локальній/приватній/внутрішній мережі. Його ще часто називають сірий IP.Внешній - який буде фігурувати при виході в інтернет. Ще відомий, як білий IP.
У локальній мережі найчастіше використовуються іп: 192.168.x.x. У внутрішній сітці самого провайдера частіше можна побачити діапазони: 10.x. x. x та 172.16.x.x. Наприклад, айпі вашого комп'ютера може бути 192.168.1.34, а, щоб зайти в роутер, потрібно ввести в браузері - 192.168.1.1.
Ну і як ви зрозуміли, до локальної, по суті закритої від зовнішнього світу мережі, не зможе підключиться, наприклад, ваш сусід. У його пристроїв буде своя, така ж локальна мережа між його пристроями.
А ось трафік з інтернету у вашій внутрішній сітці між пристроями вже розподіляє саме маршрутизатор, так, щоб тому пристрою, який дав запит і було дано відповідну відповідь, щоб всі вони могли незалежно і повноцінно користуватися глобальною павутиною.
За допомогою командного рядка
Дізнатися внутрішню IP адресу комп'ютера можна через командний рядок.
- Для цього потрібно натиснути на кілька клавіш одночасно (Win і R) і викликати віконце.
- У ньому ввести «cmd» і натиснути на згоду.
- Після введення вказаних даних з'явиться командний рядок Віндовс. Там у розділі «Users» потрібно ввести «ipconfig/all» і натиснути на «Enter». Після того, як буде введено цю команду, з'являться запитувані дані.
Вони будуть знаходитися після п'ятої і шостої рядки зверху вниз, підписані як локальна «IPv4» адреса каналу. Завдяки цьому способу можна відшукати комп'ютерну «АйПі» адресу локальної мережі. Консоль зможе допомогти надати інформацію, як про внутрішній айпі, так і про зовнішній у форматі «000.000.0.0».
ПРИМІТКА! Зовнішній доступ тільки при прямому підключенні до кабелю провайдера, а не через роутер.
Параметри Windows 10
Ви можете зрозуміти адресу IP ноутбука за допомогою пункту «Параметри» Windows 10.
- Для цього потрібно відкрити меню з «Пуском» і вибрати розділ з параметрами. Він позначений шестеренькою.
- Далі виберіть розділ з «Мережею та інтернетом».
- Клацнути «Перегляд властивостей мережі».
- Виявити потрібну адресу IPv4. Там же можна дізнатися зовнішній IP.
За допомогою менеджера завдань
Визначити IP Address на Windows можна за допомогою універсального інструменту, завдяки якому можна відшукати будь-яку несправність операційної системи - «Диспетчера завдань». Все, що потрібно для цього, виконати такі дії:
- Клацнути на «Пуск» меню і розділ зі службовими додатками.
- Знайти диспетчер завдань і відшукати в підпункті з продуктивністю Wi-Fi.
- Побачити нижче поля з графіком шукане значення.
Зверніть увагу! Варто вказати, що скористатися цим методом можна на Windows 7,8 і 10.
За допомогою компонента «Інформація про систему»
Компонент «Інформація про систему» може бути альтернативним варіантом пошуку «Ай-Пі» на ноутбуці.
- Спочатку потрібно затиснути клавіші Win і R.
- У пошуку ввести «msinfo32» і клацнути на «ОК».
- Далі у вікні, що відкрилося, знайти пункт з «Компонентами», підпункт з «Мережею» і «Адаптером». Після виконання всіх процедур буде видно IP.
За цим способом можна подивитися відразу кілька IP - зовнішній і внутрішній. Перший містить в собі тільки цифри з точками, а другий - доступний тільки при прямому підключенні, про це я вже писав трохи вище.
Через роутер
Переглянути IP через роутер можна трьома способами. Практично всі маршрутизатори мають адресу інтерфейсу на етикетці внизу пристрою - побачити його можна там. Якщо наклейки немає, то подивитися IP роутера можна наступним чином:
- Відкрити Центр керування мережами.
- Перейти до «Зміни адаптованих параметрів».
- Двічі натиснути піктограму з підключенням локальної мережі. Натисніть «Відомості», щоб переглянути IP шлюзу (роутера).
Третім способом дізнатися IP можна, якщо ввести в адресний рядок браузера адресу роутера: 192.168.0.1, 192.168.1.1 або 192.168.100.1. Далі потрібно прописати логін і пароль admin (або root і admin). У блоці WAN буде відображена потрібна інформація.
Способи як дізнатися IP адресу комп'ютера або ноутбука у Windows
Ви знайдете свою поточну мережеву адресу IPv4, знайдете іншу мережеву інформацію, таку, як DNS-адреса, протокол бездротового сигналу і SSID (ідентифікатор набору послуг), фізичну MAC-адресу, дії протоколу TCP/IP та багато іншого.
1. Дізнатися IP-адресу за допомогою менеджера завдань
Найшвидший спосіб знайти поточну IP-адресу вашого пристрою - використовувати диспетчер завдань.
- Натисніть кнопку Ctrl + Shift + Esc, щоб викликати менеджер завдань.
- Натисніть вкладку «Продуктивність», натисніть на інтернет-з'єднанні. Якщо ви з'єднані з інтернетом через WiFi, натисніть мережу WiFi.
- Праворуч ви побачите IPv4-адресу.
2. Як знайти IP-адресу за допомогою параметрів
У Windows 10 «параметри» - це ще одне місце, яке ви можете використовувати для пошуку мережевої конфігурації вашого пристрою.
- Натисніть «Всі параметри» > «Мережа та Інтернет» > виберіть WiFi або Ethernet, залежно від якого інтернету ви з'єднані (дротової, бездротової).
- Натисніть на з'єднання, у моєму випадку «Ethernet», і знайдіть рядок IPv4 адресу.
3. Як знайти IP-адресу за допомогою системної інформації
У Windows 10 можна використовувати інструмент «Інформація про систему», щоб дізнатися IP адресу та іншу мережеву інформацію про ваш пристрій.
- Натисніть кнопку Win + R і введіть
- Перейдіть «Компоненти» > «Мережа» > «Адаптер», а праворуч знайдіть назву мережевого адаптера, який використовується, та дивіться IP-адресу.
- Якщо вам потрібно знати IPv6, то йде відразу після адреси 192.168.1.5.
4. Як дізнатися IP-адресу за допомогою інформації мережевого адаптера
Як альтернативу ви можете використовувати мережеві параметри адаптера, щоб дізнатися IP-адресу, призначену в даний час на ваш пристрій, а також кілька інших мережевих конфігурацій.
- Відкрийте «Панель керування» > «Мережа та Інтернет» > «Центр керування мережами та спільним доступом» та «Зміна параметрів адаптера».
- Потім виберіть мережевий адаптер і натисніть двічі.
- У вікні, що з'явилося, натисніть «Відомості».
- З «явиться діалогове вікно інформації щодо з» єднання з мережею, знайдіть там Адресу Ipv4.
5. Дізнатися IP-адресу з PowerShell
- Введіть у пошуку windows слово windows powershell і клацніть правою кнопкою миші, щоб запустити від імені адміністратора.
- Введіть команду Get-NetIPAddress і натисніть Enter. Команда почне показувати список ip адрес з'єднаних до комп'ютера.
- Якщо ви хочете побачити те саме, але у вигляді таблиці, то введіть Get-NetIPAddress і натисніть «Ввід». Показує список адрес IP у форматі таблиці.
6. IP-адреса за допомогою командного рядка
Командний рядок завжди є швидким інструментом для відомостей і завдань. Дізнаємося ж IP адресу комп'ютера або ноутбука за допомогою CMD.
- Введіть «пошук», біля пуску, командний рядок або cmd.
- У командному рядку введіть ipconfig.
Дивіться ще:
- Як дізнатися IP адресу роутера
- Як прискорити роботу комп'ютера з Windows 10
- 9 Чому Комп'ютер з Windows зависає
- Операційна система не знайдена при включенні комп'ютера
- На комп'ютері відсутній api-ms-win-crt-runtime-l1-1-0.dll
comments powered by HyperComments
Спосіб четвертий за допомогою панелі керування
- Відкриваємо панель керування. Це можна зробити кількома способами. У даному випадку натискаємо «Win-X» або правою кнопкою миші клікаємо по «Пуск»
- Далі тиснемо на «Мережу та інтернет»
- «Центр керування мережами і загальним доступом»
- Потім двічі клацнемо на
- Тиснемо на «Відомості»
Спосіб п'ятий. Через командну консоль
- Клацніть WIN + R
- Наберіть «cmd»
- На екрані, що з'явився, потрібно набрати «ipconfig/all»
- Після чого ви побачите.
