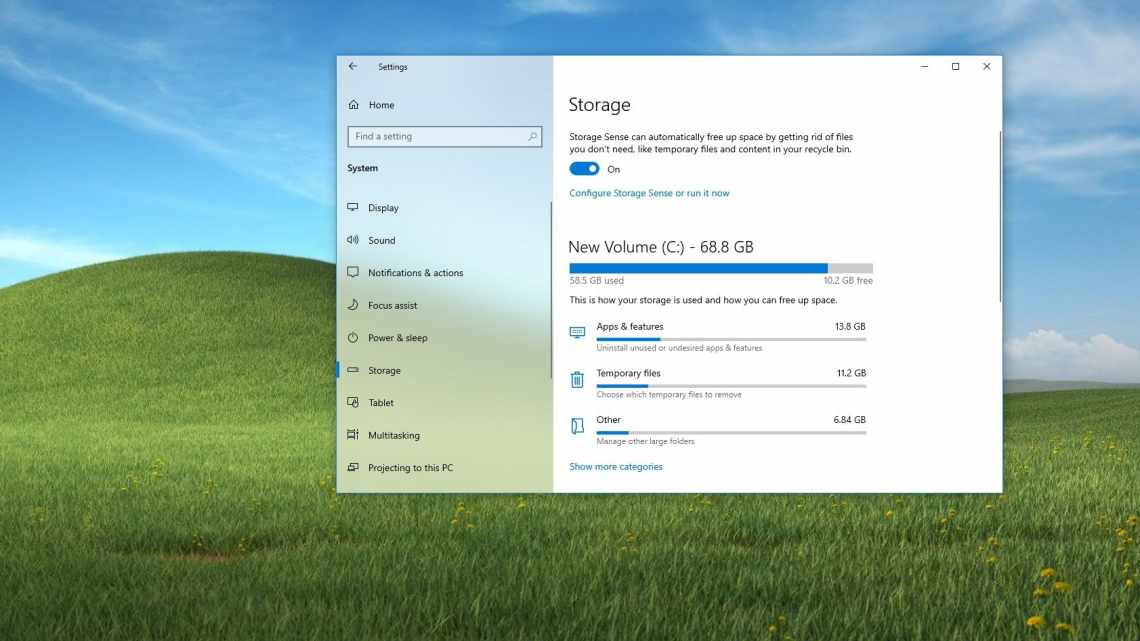
Як встановити типовий принтер у Windows 10 і 1C
У цій статті докладно описано всі способи, як встановити типовий принтер у Windows 10 і для більш ранніх версій ОС таких, як 7 або 8. За пунктами надано алгоритм для кожної операційної системи окремо. Ці рекомендації допоможуть впоратися з поставленим завданням швидко і без особливих складнощів навіть недосвідченим користувачам.
- Встановлення принтера
- Автоматичне перемикання принтера залежно від місця розташування
- Дозволіть Windows керувати типовим принтером
- ТОП 8 Безкоштовних Програм перевірки жорсткого диска на биті сектори
- Як змінити розмір у paint і paint 3D у Windows 10
- Windows 10 Build 19041.572 вже доступна, завантажте автономні установники
- Засіб усунення неполадок Центру оновлення Windows 10 від Microsoft
- Некоректне значення JPG для реєстру - Усуваймо неполадки
- Неможливо завантажити драйвер код помилки 39
- Вимкнення автоматичної зміни основного принтера
- Ми раді, що змогли допомогти Вам у вирішенні проблеми.
- Чи допомогла вам ця стаття?
- Особливості налаштування друку
- Корисно знати
- У чому незручність
- Інструкції для Windows 10
- Прибираємо дозвіл на управління в ОС
- Способи зробити принтер головним у «Він10»
- Через параметри
- Через панель керування
- За допомогою командного рядка
- Інструкції для Windows 8
- Інструкції для Windows 7
- Встановити типовий принтер у командному рядку
Не забувайте, що спочатку принтер потрібно встановити на свій комп'ютер, якщо раніше це не було зроблено правильно.
Встановлення принтера
Почнемо з того, як встановити типові принтери 1С. Процедура передбачає вчинення декількох простих дій. Вони наступні:
- Встановлення драйвера пристрою. Знайти потрібну програму ви зможете на диску, яким комплектується обладнання.
- З'єднання принтера з ПК. Вам потрібно перейти за сценарієм «Панель керування» _ «Пристрої». У цьому списку знайдіть модель пристрою, який ви використовуєте, і встановіть параметри «Типово». Тепер ви знаєте, як вибирати принтери в 1С, все просто.
Автоматичне перемикання принтера залежно від місця розташування
Для чого це потрібно? Коли ви приходите на роботу, windows перемикає вас на робочий принтер, а коли ви повертаєтеся додому, то перемикання йде на домашній. Це зроблено для того, щоб постійно не заходити в параметри і не перемикати принтер якщо не встановлений принтер за замовчуванням.
Дозволіть Windows керувати типовим принтером
У розділі «Принтери та сканери» встановіть чекбокс «Дозволити Windows керувати принтером використовуваним за замовчуванням».
У цій функції є один недолік у певних випадках використання. Якщо ви продовжуєте перемикати принтери в офісі, принтером буде недавно використовуваний принтер у цьому місці.
ТОП 8 Безкоштовних Програм перевірки жорсткого диска на биті сектори
Як змінити розмір у paint і paint 3D у Windows 10
Windows 10 Build 19041.572 вже доступна, завантажте автономні установники
Засіб усунення неполадок Центру оновлення Windows 10 від Microsoft
Некоректне значення JPG для реєстру - Усуваймо неполадки
Неможливо завантажити драйвер код помилки 39
Пише про технології, Новини Windows, функціонал і налаштування Windows 10. Інженер-програміст, закінчив СПбГЕТУ «ЛЕТІ».
Вимкнення автоматичної зміни основного принтера
У Windows 10 є системна функція, що відповідає за автоматичне перемикання принтера, який використовується за замовчуванням. За алгоритмом інструмента вибирається той девайс, який був задіяний останнім. Іноді це заважає нормальній роботі з друкованим обладнанням, тому ми вирішили продемонструвати, як самостійно відключити дану функцію:
- Натисніть кнопку «Пуск» у меню «Параметри».
- У вікні, що відкрилося, виберіть категорію «Пристрої».
- Зверніть увагу на панель ліворуч, щоб пересунути її до розділу «Принтери та сканери».
- Знайдіть потрібну функцію під назвою «Дозволити Windows керувати принтером, який використовується за замовчуванням» і приберіть галочку.
На цьому наша стаття підходить до логічного завершення. Як бачите, встановити принтер за замовчуванням у Windows 10 зможе навіть недосвідчений користувач одним з трьох варіантів на вибір. Сподіваємося, наші інструкції були корисні і у вас не виникло проблем з виконанням поставленого завдання.
Ми раді, що змогли допомогти Вам у вирішенні проблеми.
Опишіть, що у вас не вийшло. Наші фахівці постараються відповісти максимально швидко.
Чи допомогла вам ця стаття?
ТА НІ
Особливості налаштування друку
Створені у 1С документи можна надіслати до друку. Для цього необхідно забезпечити налаштування ряду параметрів. Першим кроком на шляху до досягнення поставленої мети стане створення нового документа, який буде основою для трансформацій. У відкритому файлі виберіть «Друк».
Після натискання відповідного рядка відкриється вікно, де показуються доступні параметри для налаштування. На вкладці «Розташування» вкажіть інформацію щодо сторінок (порядок друку, загальна кількість, альбомна або книжкова орієнтація, джерело паперу). Тепер можна зберегти вказані параметри.
У деяких випадках користувачі стикаються з ситуацією, коли програма наполегливо вимагає принтер, який раніше використовувався. У чому причина? Швидше за все, ви забули змінити типові параметри принтера, отже 1C автоматично намагається працювати з попередньою оргтехнікою.
Зайдіть у «Панель керування» _ «Пристрої» і подивіться, що там вказано. Якщо на інших наявних в офісі ПК принтер функціонує нормально, а на одному - ні, потрібно зробити наступні кроки:
- відкрити на комп'ютері, з яким виникла проблема, друковану форму;
- виконати попередній перегляд документа;
- змінити на будь-який інший показник.
Якщо все запрацювало, перешкода подолана за рахунок того, що будь-які трансформації призводять до перезапису параметрів друку. А потім можна повернути в початковий вигляд.
У тих випадках, коли самостійно виконати необхідні налаштування не виходить, варто вдатися до послуг професіоналів. Залучення фахівців, що займаються супроводом 1С, істотно спростить вашу роботу і знизить ймовірність допущення помилок, простоїв. Співробітники компанії Programs93 готові прийти вам на допомогу в питаннях налаштування принтерів в 1С. Звертайтеся!
Корисно знати
Де в 1с зробити довідку 2 ПДФО
В 1С є можливість зробити два види довідок 2-НДФЛ: - для співробітника; - для передачі в ІФНС. 1С Бухгалтерія: Заходимо...
26 вересня, 2020
Як знайти файлову базу і вилучити її знаючи шлях до цієї бази
Можна вставити посилання на те де є опис як визначити яка база файлова (це було в статті за додаванням бази...
26 вересня, 2020
Помилка СУБД. Внутрішня помилка компоненти dbeng
При запуску інформаційної бази 1С може виникати наступна помилка: Ця помилка виникає через порушення структури внутрішнього сховища таблиць у базі...
26 вересня, 2020
У чому незручність
Розгляньмо приклад. Нехай у нас на комп'ютері встановлено два принтери: Kyosera и Samsung:
При цьому принтером Kyosera ми користуємося постійно, а принтером Samsung зрідка.
Припустимо ми роздрукували документ Excel через принтер Samsung.
Тепер якщо ми відправимо на друк якийсь звіт в 1С, то за замовчуванням для друку буде пропонуватися принтер Samsung. Так відбувається тому, що на комп'ютері запам'ятовується останній принтер, через який пройшов друк. Це визначає параметри операційної системи у принтерах і сканерах:
Якщо ви тільки починаєте програмувати в 1С або просто хочете систематизувати свої знання - спробуйте Школу програмування 1С нашого друга Володимира Мількіна. Покрокові і зрозумілі уроки навіть для новачка з підтримкою вчителя. Спробуйте безкоштовно за посиланням > >
Якщо тут встановлено прапор «Дозволити Windows керувати принтером, що використовується за замовчуванням», спостерігається описана вище ситуація.
У 1C ви можете обрати інший принтер, але бажаєте використовувати типовий принтер. На комп'ютері може бути підключено більше двох принтерів і кожен раз шукати потрібний незручно.
Інструкції для Windows 10
Встановити необхідні параметри для такої операційної системи можна кількома способами:
- За допомогою розділу «Параметри»;
- Із застосуванням класичної панелі керування;
- За допомогою командного рядка.
Прибираємо дозвіл на управління в ОС
Щоб перейти безпосередньо до встановлення головного пристрою, потрібно виконати деякі обов'язкові дії. Ви можете зробити це через ті самі параметри. Щоб відкрити цю програму, потрібно натиснути кнопку «Пуск» на панелі завдань і вибрати програму «Параметри». А також можна просто натиснути на клавіатурі поєднання клавіш Windows + I.
- Після цих дій відкриється вікно, в якому потрібно вибрати розділ «Пристрої»;
- Відкрийте вкладку «Принтери та сканери», а потім заберіть прапорець з параметра «Дозволити Windows керувати принтером»;
Способи зробити принтер головним у «Він10»
Через параметри
- У вікні "Принтери та сканери, яке відкрито після останніх маніпуляцій, клацніть на потрібній моделі пристрою зі списку вище. Далі використовуйте кнопку «Керування». Натисніть цю кнопку.
- У вікні, що відкрилося, позначте рядок «Використовувати за замовчуванням».
Через панель керування
Для використання класичної «Control Panel» необхідно відкрити її будь-яким зручним Вам способом. Далі потрібно вибрати з представленого вище праворуч у вікні списку варіант «Дрібні значки», а потім знайти та натиснути на «Пристрої та принтери». Тепер слід зазначити вашу модель, натиснути правою клавішею миші і вибрати потрібний пункт з контекстного меню.
При встановленні може спливти вікно з підтвердженням вищеописаних дій, значить команда, яка дозволяє ОС керувати пристроєм за замовчуванням. Ця проблема найбільш поширена при наявності декількох підключених друкуючих пристроїв на робочому місці.
За допомогою командного рядка
Ви можете скористатися командним рядком. У першу чергу вимкніть параметр, що дозволяє керувати за замовчуванням. Виконати це можна в інтерфейсі параметрів або набрати наступний рядок від імені адміністратора:
Після цього слід показати список девайсів, щоб дізнатися, який з них встановлено за замовчуванням. Щоб виконати ці дії, введіть команду.
Він повинен бути розташований в стовпчику Default, в лівій частині від назви йому буде присвоєно значення TRUE. Для встановлення вашого обладнання, без подальшої його позначки серед інших при кожній роздруківці тексту, потрібно виконати команду такого виду.
Тут потрібно ввести модель вашого обладнання в подвійних лапках. І його буде встановлено для типової роботи.
Інструкції для Windows 8
У разі встановлення девайса на ПК з даною операційною системою, необхідно виконати наступний алгоритм дій:
- У верхній правий кут екрана наведіть вказівник миші і натисніть піктограму пошуку.
- У цьому випадку потрібно ввести запит «Обладнання та принтери».
- Далі відкриється перелік назв друкуючого обладнання, які вже підключені до вашого комп'ютера. Потрібно знайти девайс, який ви хочете встановити. Клікнете на його іконку і позначте галочкою пункт для керування принтером за замовчуванням.
- Потрібно підтвердити зміни. Для цього натисніть кнопку «Ok», щоб зберегти таке налаштування. Для перевірки можна просто спробувати роздрукувати документ.
Може виникнути помилка в системі, якщо вибраний пристрій не з'єднано на даний момент. Це можливо, якщо при цьому документи будуть відправлятися на роздруківку.
Інструкції для Windows 7
Для ВС Віндовс 7 також можна налаштувати принтер, який буде автоматично вибиратися для друку документів, картинок або фотографій. Для цього слід виконати такі дії:
- Відкрити панель керування. Ви можете скористатися командою control panel у вікні швидкого запуску, яке відкривається комбінацією клавіш Windows + R або будь-яким іншим способом її відкрити.
- Далі ви знайдете розділ «Обладнання та звук» та натиснете кнопку для перегляду. Якщо ОС працює в режимі дрібних значків у назві категорії не звучатиме слово перегляд, а просто «Пристрої і принтери».
- Повинно спливти вікно зі списком підключених пристроїв до вашого ПК. У ньому виберіть необхідний вам девайс і двічі клікнете по ньому. Щоб встановити його за замовчуванням, потрібно відкрити «Принтер» і відзначити галочкою потрібний пункт.
Чудово!
На знак вдячності розкажіть про статтю своїм друзям і знайомим у соціальних мережах. Використовуйте кнопки ліворуч або внизу сторінки. Це не займає більше 15 секунд. Дякую!
Не біда!
Встановити типовий принтер у командному рядку
1. Відкрийте командний рядок: Один із способів - клацніть правою клавішею миші на меню «Пуск» та виберіть команду «Командний рядок (Адміністратор)».
