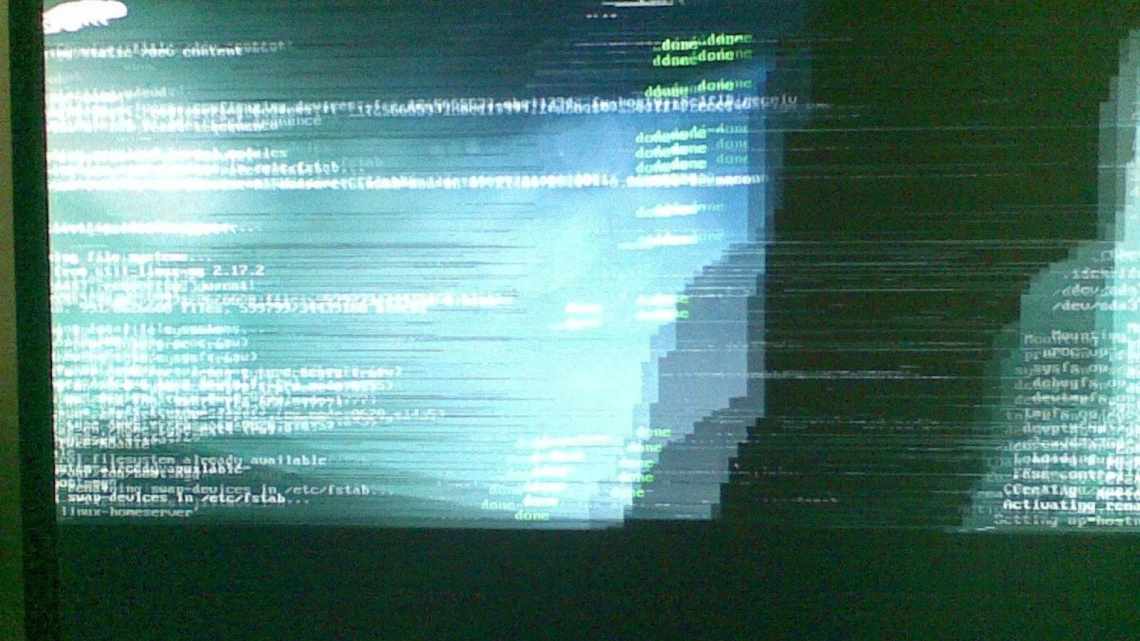
Зелений екран монітора - що робити? Виправляємо несправність
Кожному пристрою властиво купувати різні дефекти в ході експлуатації. Отже, в цій статті спробуємо розібрати таку проблему, як поява зеленого екрану. Тобто з'ясувати джерела виникнення, а також методи їх усунення.
- Причини зміни кольору на екрані ноутбука
- Проблема у відео карті
- Неполадки в самій матриці ноутбука
- Проблема в кабелі
- Програмні параметри
- Частина 1: Зелений екран смерті на комп'ютері windows 10
- Рекомендую: Apeaksoft Data Recovery
- Чому екран монітора зелений
- Проблема у відеокарті
- Неполадки в самому моніторі
- Проблема в кабелі
- Проблема у програмному налаштуванні кольорів
- Частина 3: Як захистити дані з Windows Зелений екран смерті
- Картинка заливається зеленим кольором на ноутбуці: причини
- Як прибрати зелений екран
- Вимкнення прискорення у Flash Player
- Видаляємо оновлення Windows
- Встановлення оновлення
- Відкат системи
- Робота з драйвером відеокарти
- У чому причина?
- Як позбутися проблеми?
Причини зміни кольору на екрані ноутбука
Зрозуміло, ми не говоримо про ситуацію, коли ваша дитина довго грала з кнопками на моніторі - в цьому випадку припустити відповідь на питання дуже просто. Набагато менш приємна картина, коли після чергового перезавантаження екран монітора просто стає жовтим, зеленим або рожевим, набуває занадто яскраві кольори або абсолютно нечитабельну контрастність. Якщо змінився колір на екрані ноутбука несподівано і без вашої безпосередньо участі, то проблема може ховатися у відеокарті, матриці ноутбука, шлейфі, драйверах або системних налаштуваннях. Давайте докладніше зупинимося на кожній проблемі.
Проблема у відео карті
Сама ж причина цілком природна - при частковому відвалі відеокарта сигналізує про несправність і пофарбовує екран у певний колір. Це може бути зелений, рожевий або яскраво червоний відтінок. Горіти відеокарта може з багатьох причин. З зовсім очевидних: стрибки напруги і відсутність нормального блоку живлення, вихід з ладу кулера на відеокарті. З менш очевидних причин: підключення ноутбука до екрану телевізора через HDMI кабель. Антена телевізора іноді містить паразитні наводки, здатні вивести карту з ладу.
Найпростіший спосіб перевірити працездатність відеокарти - з'єднати спеціальні програми. Дискретну відеокарту можна оглянути і візуально на предмет перегорілих конденсатів. Кондери можна навіть замінити самостійно. Якщо ж ви не впевнені в своїх силах, компанія Tec.by вирішить вашу проблему з ремонтом або заміною.
Неполадки в самій матриці ноутбука
Проблема в кабелі
Надто очевидна проблема на перший погляд, якщо не знати, яка кількість людей звертається з цією проблемою. Блок зарядного пристрою ноутбука або кабель підключення до монітора теж можуть виходити з ладу. Найчастіше проблема криється в тому, що кабель буквально згортають в кілька шарів, щоб все помістилося на столі. Дроти просто ламаються, і порушується контакт. У цьому випадку монітор або зовсім гасне або починає змінювати свій колір. На ноутбуці це перевірити легко - перестає йти зарядка. А ось з монітором складніше, підтвердити діагноз дозволить лише заміна кабелю.
Програмні параметри
Під час опису проблем зі зміною кольору монітора або ноутбука ми керувалися одним правилом: розставляли пункти в порядку пріоритету. Але у користувача, який зіткнувся з такою ситуацією, могло виникнути одне закономірне питання: а як самостійно встановити причину. Адже на ноутбуці відеокарта рідко є дискретною, тому витягти її не вийде. Проблема зі шлейфом також діагностується тільки в сервісному центрі. Невже доведеться йти в сервісний центр без найменшого розуміння причини проблеми?
Є і ще одна популярна проблема, яку ми можемо розділити на два великих блоки. Програмні налаштування кольорів визначаються не тільки кнопками внизу екрана монітора, а й спеціальними встановленими програмами. У цьому випадку ми радимо перевірити налаштування в першу чергу, перш, ніж намагатися вирішити проблему будь-яким іншим способом. І тут для обох пунктів (пам'ятайте, ми розділили проблему на налаштування програм і збій у внутрішньому програмному софті) можна навести кілька порад:
- У першу чергу перевірте, чи встановлено драйвери на відеокарту. Проблема може ховатися в простому системному помилці або невдалій спробі автоматичного оновлення. Якщо є сумніви, драйвера і зовсім краще просто перевстановити.
- Скористайтеся параметрами кольорів на системні дефолтні значення, а потім натисніть їх. Ми відмінно розуміємо, що ви впевнені в тому, що налаштування зроблені правильно, але зайвий раз зробити це все ж варто: це забирає не так багато часу, та й це дешевше, ніж намагатися купити нову карту або матрицю.
Частина 1: Зелений екран смерті на комп'ютері windows 10
Microsoft принесла новий екран збою в Windows 10 збірки 14997. Зелений екран смерті використовується для тестування збірок, випущених за допомогою програми Windows Insider. На екрані смерті є QR-код, і користувачі можуть повідомляти про помилки. Microsoft вміє розрізняти проблеми зі споживчими збірками Windows 10 і ранніми версіями.
Рекомендую: Apeaksoft Data Recovery
Іншими словами, зелений екран смерті означає щось не так на вашому комп'ютері, дуже схоже на синій екран смерті, тому вам потрібен професійний інструмент для захисту ваших даних, коли це відбувається, наприклад, Apeaksoft Відновлення даних, Його основні функції:
Відновлення даних
- Поверніть файли з Windows 10 в один клік.
- Відновлення даних у різних ситуаціях, включаючи зелений екран смерті, відбувається.
- Підтримка різних типів даних та форматів.
- Відновлення файлів у вихідних умовах, форматі та якості.
- Шукайте всі дані, впорядковані за типами та форматами для вибіркового відновлення.
- Швидше і легше.
- Крім того, відновлення даних доступне для Windows 10/8.1/8/Vista/XP.
Звантажити для WinСкачати для Mac
Коротше кажучи, це найкращий варіант для захисту ваших даних без втрат, навіть якщо з'являється зелений екран смерті.
Чому екран монітора зелений
Основні причини появи на екрані зеленого фону:
- поломка графічного адаптера;
- несправність монітора;
- руйнування металевих елементів у кабелі;
- помилкове налаштування.
Проблема у відеокарті
При порушенні коректної роботи графічного чіпа або інших електронних компонентів відеокарти можливе зникнення зображення або спотворення картинки на екрані. А для перевірки необхідно встановити адаптер в інший комп'ютер і підключити дисплей. І якщо спотворення збереглися, то проводиться огляд карти. При цьому, заміна конденсаторів або повторне припаювання процесора до доріжок виконуються в умовах майстерні.
Зелений екран комп'ютера виникає при надмірному нагріванні графічного чіпа. Це, швидше за все, відбувається через засохлу термопасту або несправний вентилятор. Оскільки в конструкції передбачено аварійний вимикач, то позеленілий фон є передвісником мимовільного відключення або перезавантаження комп'ютера. Власнику необхідно демонтувати кожух і радіатор, а потім нанести шар нової пасти. Одночасно проводиться очищення ребер радіатора і робочих коліс вентилятора. А перевірка температури виконується через меню BIOS і за допомогою утиліти CPU-Z.
Неполадки в самому моніторі
Некоректне відображення зображення на дисплеї вказує на зниження ефективності світлодіодного підсвічування. І якщо зображення потемніло або зникло, то необхідно перевірити стан системи підсвічування. А зелений відтінок виникає при пошкодженні рідкокристалічної матриці або при порушенні контакту в сполучних шлейфах. До того ж, на кольоропередачу впливає і контролер дисплея, забезпечений мікропроцесором. І при поломці компонентів або руйнуванні доріжок на друкованих платах можуть з'являтися дефекти графічного зображення.
Проблема в кабелі
Для передачі сигналу від відеокарти до монітора використовується кабель, який згинається в процесі експлуатації. І в результаті відбувається пошкодження екрану або кабелів, що призводить до появи шумів на дисплеї або спотворення кольоропередачі. Ремонт полягає в установці сполучного шнура від іншого комп'ютера або нового виробу. При цьому, дефект може виникати при використанні перехідників. Наприклад, для комутації аналогового монітора до цифрового виходу карти. І в цьому випадку перевірка полягає в установці нового перехідника або кабелю.
Проблема у програмному налаштуванні кольорів
Зелений відтінок при роботі монітора може з'являтися також через некоректне регулювання балансу кольорів. При цьому, рекомендується увійти в меню дисплея і скинути налаштування до заводських значень. А в операційній системі Windows 10 (і більш ранніх версіях програми) є функція калібрування колірної гами.
Для входу в режим налаштування необхідно перейти в меню програмування обладнання та звуку («Панель керування»). А потім у розділі регулювання екрана активувати функцію калібрування. На екрані буде показано діалогове вікно майстра налаштування. І користувач змінює колірний баланс за власним сприйняттям картинки. А також рекомендується перевірити параметри відеокарти, оскільки виробники передбачають окреме коригування колірної гами. А скидання налаштувань до заводських значень дозволяє виправити проблему - зелений фон дисплея зникає.
Частина 3: Як захистити дані з Windows Зелений екран смерті
Крок 1: Сканування всієї Windows 10 для пошуку даних
Встановіть жорсткий диск на доступному ПК або підключіть його до комп'ютера як зовнішній жорсткий диск.
Завантажте і встановіть Data Recovery на ПК, а потім запустіть його. Перейдіть в область «Тип даних» і виберіть, які типи даних ви хочете відновити. Потім перейдіть до розділу «Розташування» і виберіть свій жорсткий диск. Натисніть кнопку «Сканувати», щоб почати процес відновлення даних.
Крок 2: Попередній перегляд до відновлення даних після зеленого екрану смерті
Коли буде показано вікно результатів, ви можете переглянути файли, впорядковані за типами та форматами.
Наприклад, перейдіть на вкладку «Аудіо» з лівого боку, ви можете переглянути всі музичні та аудіофайли, що читаються на правій панелі подробиць.
Щоб швидко знайти окремий файл, помістіть ключове слово у верхнє поле і натисніть кнопку «Фільтр».
Крім того, функція «Глибоке сканування» в правому верхньому куті дозволяє відновлювати більше даних.
Крок 3: Відновити дані в один клік після зеленого екрану смерті
Переконайтеся, що ви вибрали всі дані, які ви хочете відновити, встановивши відповідні прапорці і натиснувши кнопку «Відновити». Зачекайте, поки процес завершиться, і ви зможете нормально використовувати свої дані.
Картинка заливається зеленим кольором на ноутбуці: причини
На ноутбуці зелений екран вказує на збої в роботі програмного забезпечення або на пошкодження сполучного шлейфу, розташованого всередині петлі. Дефект виникає на пристроях, що знаходяться в експлуатації кілька років. І якщо монітор зеленіє при русі кришки або відбувається тимчасове відключення зображення, то потрібна перевірка стану з'єднувального кабелю. Ремонтні роботи рекомендується виконувати в умовах спеціалізованого сервісу, оснащеного обладнанням для діагностики та монтажу плоских шлейфів.
До того ж, така проблема виникає і на планшетах. Наприклад, власники iPad відзначають поломки, через які екран підсвічується червоним, жовтим або іншим кольором. Дефект виникає через порушення контакту між шлейфом і друкованою платою. І через це на рідкокристалічних панелях можуть з'являтися неробочі пікселі.
Як прибрати зелений екран
Існують такі способи програмного вимикання зеленого тла на дисплеї:
- відключенням алгоритму апаратного прискорення;
- вилученням некоректно працюючих оновлень Windows;
- установкою додаткових оновлень;
- відкатом системи до попередньої контрольної точки;
- оновленням драйверів графічного адаптера.
Вимкнення прискорення у Flash Player
Поява зеленого зображення під час запуску флеш-плеєра Adobe Flash Player пов'язана з перевантаженням графічного контролера. А відбувається це через використання технології апаратного прискорення. Типовий режим прискорення активний. Однак, розробник програми передбачив можливість ручного відключення функції.
Алгоритм відключення апаратного прискорення:
- Зайти на сторінку з контентом, призначеним для перегляду.
- Запустити програвання відео, а потім встановити ролик на паузу.
- Клацнути правою кнопкою миші на екрані, на дисплеї буде показано діалогове вікно.
- Увійти до розділу зміни параметрів, а потім зняти галочку в полі навпроти функції апаратного прискорення.
- Закрити спливаючі вікна і перезавантажити сторінку.
- Увімкнути відтворення для перевірки працездатності.
Видаляємо оновлення Windows
Алгоритм вилучення оновлень операційної системи:
- Завантажити панель керування, а потім увійти до розділу програм.
- Знайти параграф, що дозволяє керувати програмами та компонентами.
- Перейти до розділу перегляду встановлених оновлень.
- Знайти у списку оновлення КВ2735855 і КВ2750841, через які можливе спотворення кольору.
- Вилучити файли, а потім завантажити переглядач і спробувати переглянути відео.
Встановлення оновлення
Відкат системи
Відкривання системи Windows можливе лише під час збереження контрольних точок. У цьому випадку необхідно натиснути одночасно кнопку старту/перезавантаження (в меню «Пуск») і клавішу Shift. При цьому на екрані з'явиться діалогове вікно, в якому вибирається розділ діагностики. А потім здійснюється перехід в параграф додаткових параметрів, в якому присутня кнопка старту режиму відновлення системи. Після запуску алгоритму на дисплеї буде показано діалогове вікно зі списком доступних точок відкату. А користувач вибирає необхідний параметр і запускає процедуру (проходить автоматично).
Робота з драйвером відеокарти
Процес оновлення драйверів графічного адаптера:
- Визначити виробника графічного чіпа через диспетчер пристроїв.
- У відкритому списку пристроїв необхідно знайти розділ «Відеоадаптери», а потім розкрити його.
- 2 раз клацнути лівою клавішею миші на рядку, що містить назву відеокарти.
- Відкривши вікно, вам слід відкрити вкладку драйвера відеокарти. У цій вкладці ви можете переглянути інформацію про встановлені файли. А також можливості відключення графічного адаптера та оновлення програмного забезпечення.
- Натиснути кнопку запуску оновлення. При цьому операційна система уточнить методику пошуку нових версій драйверів. Користувач може завантажити файли з сайту виробника графічного контролера, а потім вказати теку на жорсткому диску, в якій зберігається дистрибутив. Друга методика заснована на автоматичному пошуку драйверів.
- Дочекатися процедури завершення оновлення і перевірити працездатність монітора при перегляді мультимедійного контенту.
При цьому, допускається оновлення драйверів за допомогою оригінальних утиліт, розроблених виробниками графічних мікропроцесорів. Наприклад, компанія NVidia пропонує утиліту GeForce Experience, яка автоматично перевіряє наявність нових файлів і здійснює установку. До того ж, користувач може оновити драйвери і через сайт виробника, вказавши модель графічного адаптера.
У чому причина?
Важливо розуміти, що така несправність може виникнути навіть на справному персональному комп'ютері. Існує кілька варіантів, через які транслюється зелений відтінок. Розглянемо основні з них:
- Несумісність програмного забезпечення. Наприклад, це може бути флеш плеєр і драйвера відеокарти. Це, мабуть, найпоширеніший випадок.
- Не варто виключати, що відеокарта зовсім несправна.
- Крім цього, в певних ситуаціях, бажано перевірити працездатність безпосередньо самого монітора.
- Кабель, що з'єднує екран і з самою системою, теж може пошкодитися.
ВАЖЛИВО! Найчастіше, що жила, яка притаманна виробу, обірвалася. Можливо, що він перебитий або ж у роз'ємі підключення відбувається неякісний контакт.
У будь-якому випадку, представлений дефект є показником, що одна з деталей не підходить за сумісністю з іншою. Головне - з'ясувати, що це за елементи.
Як позбутися проблеми?
- Для початку бажано відкрити будь-яке відео в онлайні.
- Після чого активувати контекстне меню, притаманне плеєру.
- У будь-якому місці відтворюваного відеозапису слід клацнути один раз правою кнопкою миші.
- Далі потрібно лише вибрати пункт під найменуванням «параметри».
- У вікні, яке відкриється, потрібно натиснути на невелику іконку з зображенням монітора і вибрати відділ «відображення».
- Потім варто прибрати галочку, що знаходиться безпосередньо навпроти «включити апаратне прискорення».
- На завершення треба перезавантажити браузер, а краще - сам персональний комп'ютер.
Таким чином, технологія буде відключена, а зелений екран більше не повинен з'являтися. Важливо розуміти, що такий спосіб буде підходящим тільки в тому випадку, коли проблема криється не в одній з деталей системи, а в програмному забезпеченні. В іншому випадку потрібно буде розбиратися безпосередньо агрегатом, від якого виходить дефект. Це може бути як придбання нового виробу, так і звичайний ремонт своїми руками або за допомогою фахівця.
