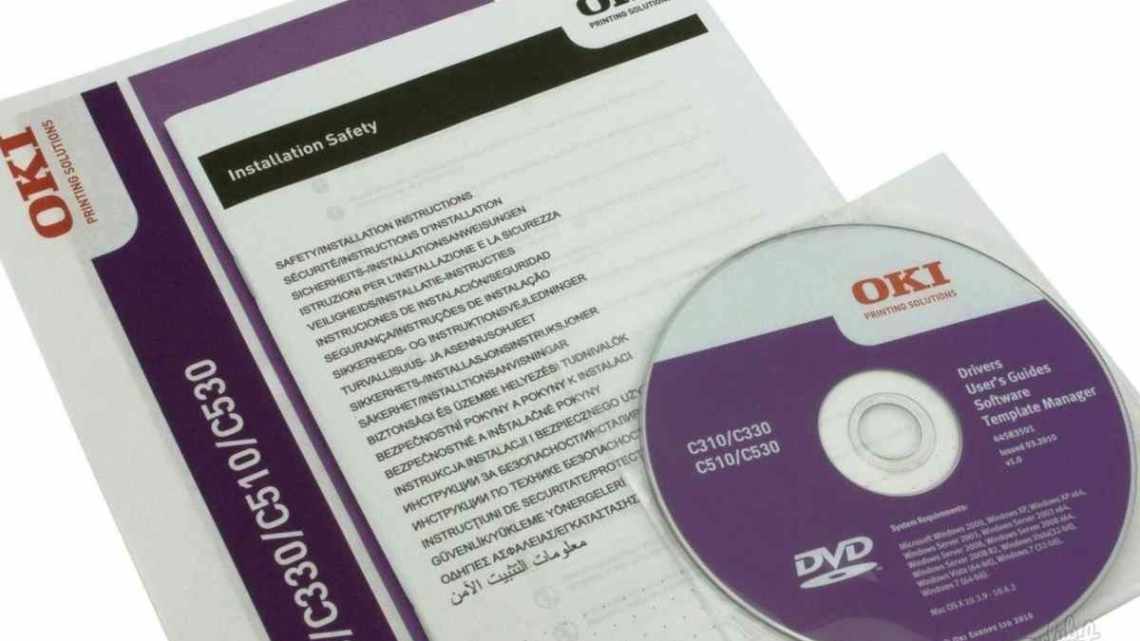
Як роздрукувати текст на принтері з комп'ютера?
Надрукувати і роздрукувати текст з комп'ютера на принтері не буде великою проблемою для досвідчених користувачів, але ця проста процедура часто викликає труднощі у юзерів-початківців. Деякі з них навіть не знають, де можна набрати текстовий документ і як правильно називається програма для друку на «компі» або ноутбуці.
- Як роздрукувати текст на принтері?
- Комбінація клавіш
- Панель швидкого доступу
- Контекстне меню
- Встановлення драйверів
- З'єднання принтера
- Програма для друку тексту WordPad у Windows
- Запустити WordPad у Windows
- Загальне приймання набору тексту
- Як зберегти вибраний текст
- Як роздрукувати збережений файл
- Як скинути на флешку
- Додаткова інформація:
- PS: Сучасні діти намагаються друкувати на пишучій машинці
- Друк одразу з інтернету
- Рекомендації
- Власна книга
- Якщо пристрій друку не встановлено
- З'єднання
- Встановлення драйвера
- Налаштування
- Відео: чому принтер не друкує з комп'ютера, що робити
- Можливі проблеми
У цьому матеріалі ми докладно розповімо, як друкувати у «Ворді» та «Вордпаді». Окремо згадаємо про оформлення тексту в цих редакторах. Ну і, звичайно ж, детально буде розглянуто роздруківку на принтері з ПК або флешки. Ви навчитеся підключати техніку, встановлювати драйвери до неї і налаштовувати в Windows 7 і 10, якщо це ще не було зроблено раніше.
Як роздрукувати текст на принтері?
Більшість людей використовують лише один метод друку. Однак способів вивести документ на принтер або МФУ кілька. Роздрукувати текст з комп'ютера можна по-різному:
- за допомогою комбінації клавіш;
- за допомогою панелі швидкого доступу;
- за допомогою контекстного меню.
Причому кожен варіант має власні переваги, особливості та недоліки.
Комбінація клавіш
Природно, якщо не працює клавіатура на ноутбуці або комп'ютері, цей метод явно не підходить. Роздрукувати текст на принтері або МФУ в такому випадку не вдасться. Однак, якщо все функціонує нормально, краще використовувати саме дану методику:
- Відкриваємо документ, який потрібно роздрукувати, і натискаємо комбінацію клавіш Ctrl + P.
- Вибираємо принтер, вказуємо кількість копій, робимо інші потрібні параметри і натискаємо кнопку OK.
До речі, представлене поєднання клавіш працює не тільки у Ворді, а й у багатьох інших програмах. Користувач може також копіювати та вставляти за допомогою клавіатури, зберігати документ та виконувати ряд інших дій. Заданий спосіб друку підходить тим, хто звик керувати різними програмами саме через команди на клавіатурі.
Панель швидкого доступу
Роздрукувати документ Ворд на принтері з комп'ютера можна за допомогою панелі швидкого доступу. Процедура теж досить проста:
- Натискаємо кнопку Office.
- Вибираємо розділ «Друк» і вказуємо спосіб друку документа.
- Вибір параметра «Друк» відкриє діалогове вікно, де користувачеві необхідно вказати всі необхідні параметри та надіслати принтеру команду друкувати документ.
- Параметр «Швидкий друк» надішле текст на типовий принтер без зміни.
Увага: подібний спосіб друку підходить тільки для деяких продуктів Microsoft Office. Роздруковувати таким же чином сайти не вдасться.
Контекстне меню
Ще один варіант, що дозволяє роздрукувати файл з комп'ютера на принтері максимально швидко. Спосіб стане в нагоді в тих випадках, коли необхідно надрукувати багато документів. Користувачеві потрібно клацнути правою кнопкою миші на потрібному файлі і в контекстному меню вказати «Друк».
Команда відправляється на типовий принтер. Не вдається внести коригування в текст документа. Подібний метод дозволяє друкувати файли без попереднього відкриття та перегляду, що допомагає зберегти багато часу.
Встановлення драйверів
- Якщо увімкнено, зазвичай, слід запустити Майстер встановлення.
- Якщо ви не зможете запустити цей файл вручну, вам слід скористатися текою Мій комп "ютер і знайти назву дисковода, клацнути на ньому і Відкрити, запустити звантажувальний файл з суфіксом.
- Запустить Майстер установки, який і проведе стандартну процедуру встановлення драйверів, тут потрібна лише мінімальна ваша участь.
Майстер принтера HP
- Якщо спостерігається переривання завантаження і файли не можуть встановитися до кінця, існує ймовірність конфлікту драйверів, перевірте, чи не знаходиться на вашому комп'ютері якесь програмне забезпечення інших принтерів.
- За умови, що встановлення пройшло правильно, в теці Пристрої і принтери з'явиться значок з найменуванням підключеного пристрою. Це означає, що тепер принтер визначається системою, взаємозв'язок між пристроями створений.
З'єднання принтера
Незалежно від моделі принтера і його набору функцій, принцип з'єднання буде однаковим для дротових пристроїв.
- Увімкніть комп'ютер або ноутбук.
- Під «єднайте дроти від принтера до відповідних роз» ємів. Важливо, щоб у момент з'єднання з комп'ютером пристрій було вимкнено, інакше надалі можлива некоректна робота.
З'єднання принтера з комп'ютером
- Підключіть принтер до мережі електроживлення.
- Натисніть кнопку ввімкнення безпосередньо на пристрої.
Програма для друку тексту WordPad у Windows
Wordpad - це програма для створення, зміни та збереження тексту на комп'ютері в системі віндовс. Підтримує такі формати текстових документів: TXT, ODT, RTF. Тексти, створені у цьому текстовому редакторі, можна оформити різними шрифтами. Символи можуть бути виділені кольором і мати різне накреслення. Ви можете вставити зображення або фотографію до тексту.
Вигляд WordPad
Вигляд текстового редактора WordPad нагадує Microsoft^ Word, але містить мінімум інструментів. Зверху документа є лінійка. З її допомогою можна виставити червоний рядок в абзаці. А функція попереднього перегляду дозволить побачити сторінку цілком.
Запустити WordPad у Windows
Натисніть Пуск і в рядку пошуку програм набираємо WordPad. У списку буде показано назву текстового редактора. Клікаємо по ньому і відкриваємо програму.
Виклик редактора WordPad
Бачимо перед собою білий аркуш паперу. Тепер ви можете друкувати текст.
Загальне приймання набору тексту
- Між словами вам слід ставити інтервали за допомогою клавіші Пробіл (найбільша кнопка на клавіатурі).
- Ви можете надрукувати за допомогою натискання клавіші Shiftнужної клавіші з літерою або знаком.
- Знаки перепинання ставляться злитно зі словами, після яких вони пишуться. Тире виділяється пробілами з двох сторін.
- Щоб виправити неправильну букву або символ, не потрібно стирати все слово. Просто клацніть курсором миші після неї і натисніть кнопку Backspace.
Як зберегти вибраний текст
Натисніть кнопку меню і виберіть пункт Зберегти. У вікні, що відкривається, вам слід вказати назву вашого документа і вказати місце для збереження. Тут ви можете змінити тип файлу (за замовчуванням стоїть універсальний тип RTF).
Збереження текстового файла
Докладніші настанови щодо роботи з текстом можна отримати у довідці програми.
Як роздрукувати збережений файл
Після того як ви зберегли текст його можна роздрукувати на принтері. Якщо принтер з'єднано з вашим комп'ютером, виконайте такі дії:
В операційній системі Windows 7 натисніть у лівому верхньому куті WordPad кнопку, як на малюнку. Якщо у вас інша версія системи, то це буде кнопка Файл. Далі виберіть Друк. Вам доступно три варіанти дій:
- Друк. Тут ви обираєте принтер для друку документа. Можна вказати кількість копій для друку, номери сторінок, зайти в додаткові параметри принтера. Виконайте необхідні параметри та натисніть кнопку Друк. Налаштування друку
- Швидкий друк. У цьому випадку друк документа відбудеться негайно з типовими параметрами.
- Попередній перегляд. За допомогою цього режиму ви можете побачити документ перед друком. Можливо, вам знадобиться проставити або прибрати номери сторінок, або відкоригувати розташування тексту. Ви можете надрукувати документ з режиму перегляду або повернутися до його редагування.
Як скинути на флешку
Якщо у вас немає можливості роздрукувати файл на своєму принтері, текст потрібно скинути на флешку і роздрукувати на іншому ПК або ноутбуці з підключеним принтером. Підключіть вашу флешку до комп'ютера.
Надсилання файла на флешку
Відкрийте теку із збереженим текстовим файлом. Натисніть правою кнопкою миші. Виберіть пункт Надіслати. Переходимо по стрілочці вправо, вибираємо нашу флешку і клікаємо на ній лівою кнопкою миші.
Увага! Назва вашої флешки відрізнятиметься від вказаної на скріншоті.
Тепер відкрийте вашу флешку, щоб переконатися в наявності скопійованого файла.
Я сподіваюся ви отримали вичерпну відповідь на питання: «Як надрукувати текст на комп'ютері, роздрукувати і скинути на флешку?» Але якщо вам все-таки мало функціоналу, спробуйте безкоштовний офісний пакет LibreOffice. Він має достатній функціонал для роботи з текстом.
На відміну від Wordpad, ви можете додавати таблиці. А також він містить програму для створення презентацій і редактор електронних обчислювальних таблиць. До речі, в редакторі Write з цього пакету я створюю заповнювані форми PDF. Спробуйте. Не сподобатися, тоді поставте Microsoft Word. Але врахуйте, що це платний продукт.
Додаткова інформація:
PS: Сучасні діти намагаються друкувати на пишучій машинці
Друк одразу з інтернету
Часто виникає ситуація, коли потрібно роздруковувати на принтері документи, знайдені в Інтернеті. Багато хто може задаватися питанням - а як роздрукувати сторінку з інтернету на принтері? Хоча найчастіше інструкції будуть однакові, варто розглянути всі популярні на сьогоднішній день браузери і розібратися в цьому важливому починанні.
- Google Chrome - для перенесення інформації з екрану комп'ютера в матеріальний вигляд, досить відкрити браузер від Google, знайти необхідний документ і натиснути на три точки в правому верхньому куті вікна. Далі слід натиснути Друк і процес почнеться. Якщо не вдається, можна використовувати гарячу комбінацію клавіш - Ctrl + P. Далі вибираємо необхідні параметри, наш принтер і натискаємо OK.
- Opera - друк на принтері з комп'ютера в цьому браузері також можлива, причому в дуже швидкому доступі. Єдина відмінність від Google Chrome в тому, що шукати слід не три точки, а шестеренку, що відкриє налаштування. Що робити далі, думаю, пояснювати не варто.
- Yandex - оскільки браузер схожий на Google Chrome в більшості особливостей інтер'єру, то надрукувати документ не складе труднощів - достатньо застосувати точно таку ж інструкцію.
Продовжувати, думаю, не варто - на Mozilla Firefox і Internet Explorer (або нині Microsoft Edge) налаштування і запуск процесу проводиться за абсолютно аналогічними правилами, в браузерах є спеціальний картинки для зручності користувача. Завдяки сучасним технологіям роздруковувати на принтері можна швидко і просто.
Рекомендації
- Раз на місяць проводьте повний огляд і діагностику апаратури з метою виявлення недоліків та їх усунення по можливості.
- Дізнавайтеся нові розробки, збирайте інформацію про можливості техніки для поліпшення показників якості друку та підвищення продуктивності.
- Періодично чистіть техніку від сміття, пилу, залишків чорнил і зім'ятого паперу.
- Не допускайте використання пристрою з комп'ютерами і почесними носіями без антивірусу.
- Своєчасно оновлюйте версію програмного забезпечення та драйверів.
- Для збереження гарантії не робіть самостійний ремонт і заміну деталей, звертайтеся за допомогою до сервісного центру.
Власна книга
Тепер у нас є текст для написання власного авторського матеріалу, ми знаємо, як писати з двох сторін на принтері. Тоді ми повністю готові.
Виділіть весь текст, який буде матеріалом для книги, у меню «Друк». Потім виберіть «Альбомна орієнтація». За замовчуванням стоїть звичайна, вертикальна орієнтація, але книги зазвичай мають горизонтальний формат. Також важливо вибрати тип друку «книга» у спадному меню, що автоматично розподілить наявний текст у потрібному вигляді для коректного прочитання книги.
Тепер достатньо скористатися порадами, які ми вже освоїли, а саме двосторонній друк, і все готово для випуску книги на принтері. Можете творити і хвалитися перед друзями книгами власного виробництва.
Таким чином, ми навчилися виконувати абсолютно всі аспекти друкованої справи. З такою базою порад та інструкцій ви ніколи не потрапите впросак і зможете здійснити будь-яку необхідну операцію з документами!
Як дізнатися скільки фарби залишилося в принтері
Фотоапарат з друком фото
Як робити ксерокопії на принтері
Якщо пристрій друку не встановлено
Раніше ми розглядали ситуацію, при якій принтер вже був з'єднаний з «компом», налаштований і готовий до друку. Але так буває не завжди. У деяких випадках ці дії потрібно виконати самостійно. Насамперед апарат слід підключити, встановити на нього програмне забезпечення, а потім налаштувати.
З'єднання
Якщо принтер новий і буде використаний тільки на одному комп'ютері, то підключення логічно провести через USB кабель. У комплекті з технікою його може не опинитися, тому не дивуйтеся. Не складе проблем купити шнур окремо в будь-якому магазині. Увідкніть один кінець дроту в гніздо на корпусі пристрою, а другий - в USB роз'єм на задній кришці комп'ютера або ноутбука.
А також можливі такі способи підключення:
- Через Wi-Fi мережа при наявності її підтримки самим принтером.
- Через Ethernet (мережеву) розетку, що більше характерно для офісів, де облаштована локальна мережа.
Встановлення драйвера
Другою дією буде встановлення спеціального програмного забезпечення, що дозволить комп'ютеру «спілкуватися» з принтером зрозумілою ним мовою. Більше відома назва «драйвера». Їх інсталяція може бути простою і навіть непомітною або довгою і проблемною.
Якщо Ви використовуєте ЮСБ підключення, а на «компі» є Інтернет, то шанси на успіх дуже високі. Операційна система Віндовс цілком здатна виконати все що потрібно самостійно. Почекайте 5-10 хвилин поки пройде процес (про його початок і кінець буде сповіщення в нижньому правому куті). Після завершення ОС повинна повідомити користувача про результат. Але можна і самому перевірити наявність нових встановлених пристроїв.
- Зайдіть на панель керування.
- Звідти в розділ «Пристрої і принтери».
- Знайдіть у списку свою модель.
- Якщо автоматичне встановлення завершилося невдало, слід скористатися установочним диском. Саме такими комплектується вся нова техніка.
- Якщо диска немає або принтер старий, застосуйте інструкцію щодо встановлення принтера без встановлення диска.
Налаштування
- Останнім етапом буде налаштування пристрою для правильного друку. Насамперед варто призначити його головним за замовчуванням. Якщо цього не зробити, то вибирати свою модель доведеться при кожному роздруковуванні. Це просто незручно і забирає чимало часу.
Відео: чому принтер не друкує з комп'ютера, що робити
Не друкує принтер Що робити?
Статтю оновлено: 13.05.2019
Вам також може бути цікаво
Голубці в мультиварці: рецепти з фото
Аевіт для ресниць - вітаміни для росту. Ресниці до і після застосування аевіту, фото
До чого сниться вагітність своєї жінки
Смажені лисички: рецепти
Як лікувати пролежні народними засобами в домашніх умовах
Органічне землеробство на дачі з нуля - відео. З чого почати природне землеробство і пристрій розумних грядок
Скіпідарні ванни по Залманову в домашніх умовах
Макіяж для каріх очей з навислим століттям покроково з фото
Можливі проблеми
Напевно кожна людина зустрічалася з проблемою, коли при роздрукуванні документів принтер просто не реагував на виконання поставлених завдань або ж робив роздруківку інформації некоректним чином. Відразу виникало безліч думок: або закінчилася фарба в картриджі, або апарат втратив з'єднання з комп'ютером або зовсім зламався. Але насправді у кожної проблеми обов'язково є рішення, можливо, не одне.
- Якщо принтер перестав подавати «ознаки життя», не відтворює вивід документа і не видає ніяких звукових сигналів, швидше за все, зроблено неправильне налаштування драйверів або пристрій має неміцне з'єднання. Спочатку варто перевірити підключення Usb-кабелю до комп'ютера, упевнитися в правильності роботи програмного забезпечення і перевірити оновлення драйверів. Після даних маніпуляцій апарат обов'язково приступить до активної роботи.
- Більшість сучасних моделей принтерів сповіщають власника ПК про низький рівень фарби в картриджі. Це може бути сигнал самого друкованого пристрою або повідомлення, що спливає на стільниці. Однак існують такі моделі, які даної інформації не надають. Визначити низький рівень чорнил допомагає якість друку. Якщо текст став бляклим, майже прозорим, значить, потрібна заміна картриджа або дозаправка.
