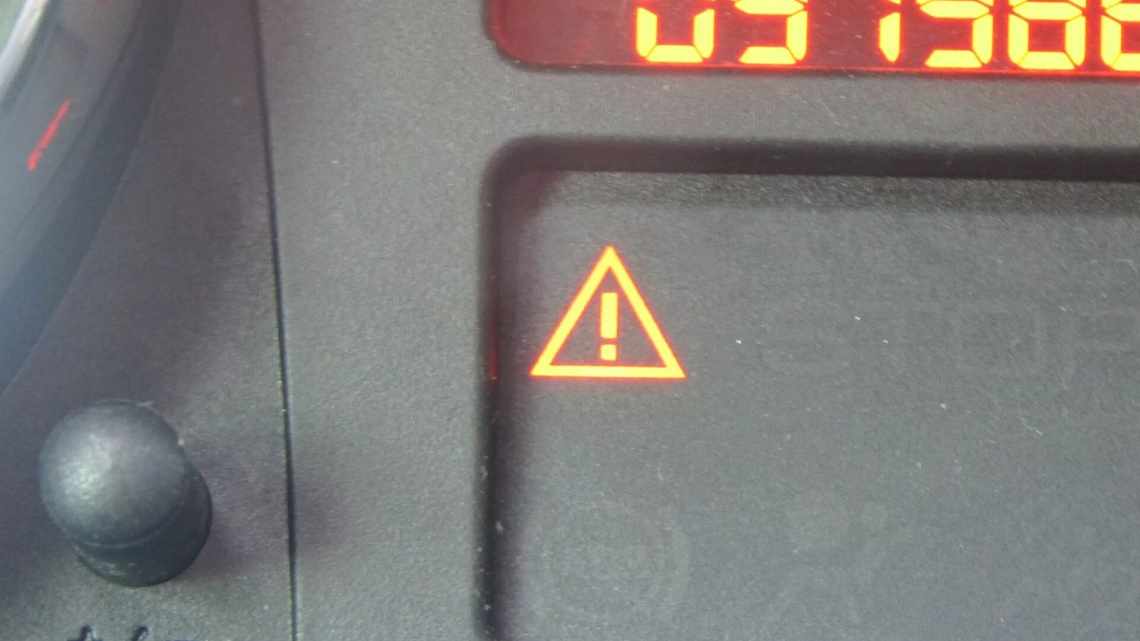
На принтері горить знак оклику в трикутнику: як виправити
Причини та їх усунення
- Попереджувальні знаки
- Компонент «Пристрої та принтери»
- Ріс. 1. Тека «Пристрої та принтери»
- Ріс. 2. Пенал
- Ріс. 3. Встановлення мережевого принтера
- На що звертати увагу в першу чергу
- Налаштування TCPIP, які перевіряються
- Зміна мережевої адреси при помилці "Непізнана мережа. З'єднання з інтернетом відсутнє "
- Знак 3.Конець зони всіх обмежень
- Відео про те, що робити коли в принтері горить блискавка
- Варіанти вирішення несправності
Отже, якщо ви помітили, що на принтері горить червона кнопка, яка передбачає собою «Попередження» (у моделей принтера в даній ситуації горить знак оклику), то можливо, у вашому принтері немає картриджу. Щоб усунути цю проблему потрібно лише відкрити кришку принтера і отримати доступ до пройому, призначеного для витратного матеріалу. Далі з нового картриджа слід зняти спеціальну захисну плівку, після чого встановити його в призначений для нього проєм до того моменту, поки не почується характерне клацання.
Якщо на панелі принтера періодично блимають дві кнопки, тобто зелена («Готовність») і червона («Попередження»), причому одночасно, то причина полягає в тому, що друкуючий пристрій проходить процес ініціалізації.
Якщо ви помітили, що почала помигувати зелена кнопка, то врахуйте, що пристрій для друку в даний момент виконує процес обробки даних або здійснює їх прийом. Буває також так, що лампочка «Готовність» горить постійно, а «Попередження» лише зрідка блимає - такі знаки індикаторів вказують на загальну помилку в пристрої або на помилку подачі паперу. Така ситуація, як правило, супроводжується застрілюванням аркушів паперу, вже захопленими спеціальними роликами.
Якщо на панелі пристрою періодично почала світитися червона лампочка, то це може говорити про наявність некоректної установки картриджа. Крім того, подібний сигнал з'являється також у тому випадку, якщо кришка доступу до елементів витратного матеріалу закрита недостатньо щільно. Щоб усунути цю проблему і повернути пристрій у працездатний стан, вам слід.
Якщо червона лампочка пристрою моделі почала блимати, то проблема, можливо, криється в застряглому папері. Щоб усунути несправність витягніть весь вільний папір зі спеціального лотка, вийте витратний матеріал з фарбуючою речовиною з принтера і дістаньте всі аркуші. Крім того, даний індикатор може блимати також внаслідок не повністю віддаленого пакувального матеріалу, в т. ч. спеціальної стрічки. Щоб повністю вилучити його з внутрішніх частин принтера, відкрийте верхню кришку для доступу до витратного матеріалу. Крім цього, пакувальні літи потрібно прибрати також з вхідного і вихідного лотків.
Неправильна робота датчиків, що відповідають за закриття корпусу, також може відбиватися на тому, що на панелі принтера постійно горить лампочка «Попередження». Якщо ж постійно горять обидва індикатори пристрою, то це може вказувати на якусь серйозну помилку, усунути яку власними силами навряд чи вдасться.
Слід додати, що у друкуючих пристроїв від компанії за висвічування коду помилки відповідає трикутник. Отже, якщо ви помітили, що на принтері горить трикутник з блискавкою, то запам'ятайте код, який висвітиться на дисплеї принтера, після чого знайдіть його докладний опис в інструкції до пристрою. А ось у моделей від компанії Epson замість зеленого і червоного індикаторів, а також трикутника при наявності помилки починає моргати крапелька.
Наприклад, якщо крапля пристрою почала блимати при повному картриджі, то для вирішення проблеми слід скинути лічильник відпрацьованих чорнил «памперса», скориставшись якоюсь сервісною програмою, наприклад, PrintHelp.
Таким чином, індикатори оргтехніки своєчасно повідомляють нам про наявність тих чи інших проблем. Багато з них можна усунути самостійно навіть за відсутності певних навичок.
Отже, якщо на вашому пристрої почала загорятися лампочка, яка раніше не горіла, першим ділом ознайомтеся з інструкцією користувача. Але у випадках, коли причина конкретно не встановлена, краще скористатися послугами сервісного центру, де ваш пристрій буде уважно вивчено на наявність тих чи інших дефектів.
У процесі експлуатації будь-якого технічно складного пристрою виникає багато питань і неполадок. Давайте розберемо ситуації, коли на принтері блимає знак оклику, або горить трикутник з знаком оклику на принтері, або теж як варіант на принтері горить знак оклику в трикутнику. Загалом, це сигналізація практично однакових несправностей.
Попереджувальні знаки
Ця категорія відрізняється тим, що значну частину позначень обрамляє червоний трикутник. Таким чином вони немов акцентують увагу учасника дорожнього руху на можливій небезпеці, яка, в свою чергу, вказується на них. Звичайно ж, система позначень включає в себе найбільш загальні варіанти небезпечних ділянок дороги. Рух по них вимагає максимальної концентрації та своєчасного вжиття заходів щодо стабілізації обстановки. Наприклад, це може бути перетин із залізницею, трамвайними коліями, регулювання руху світлофором, небезпечні повороти, особливості дорожнього покриття, дозволене переміщення пішоходів, проведення ремонтних робіт, можливість появи тварин і так далі. У тому випадку, якщо ви побачили знак оклику в червоному трикутнику, то слід пам'ятати, що подібне позначення включає в себе так звані «інші небезпеки». Це всілякі загрози подальшому успішному і стабільному руху, які не передбачені іншими символами.
Компонент «Пристрої та принтери»
Як говорилося вище, для керування вашими периферійними пристроями в операційній системі Windows 7 існує папка «Пристрої і принтери». Щоб відкрити цей компонент, виконайте одну з наступних процедур:
Цю теку зображено на наступній ілюстрації:
Ріс. 1. Тека «Пристрої та принтери»
Ця тека дозволяє переглядати, з "єднувати, налаштовувати, використовувати і керувати пристроями, які з" єднані з вашим комп "ютером. У попередніх операційних системах Windows не було компонента, за допомогою якого можна було виконувати перераховані вище операції для всіх підключених пристроїв. Тепер, за допомогою теки «Пристрої та принтери» ви можете побачити наступні периферійні пристрої:
- Переносні мобільні пристрої, які зазвичай ви носите при собі і підключаєте до свого комп'ютера виключно з метою синхронізації. До таких пристроїв можна віднести цифрові фото- і відеокамери, MP3 плеєри, а також мобільні пристрої (мобільний телефон, КПК та інші пристрої);
- Пристрої, які можна підключити до USB-порту. До цих пристроїв можна віднести зовнішні жорсткі диски, USB-накопичувачі, клавіатури, миші, веб-камери, а також гарнітури;
- Принтери, підключені до вашого комп'ютера локально, а також мережеві та бездротові принтери;
- Ваш локальний комп'ютер;
- Бездротові пристрої, які з'єднані до вашого комп'ютера. До такого обладнання належать Bluetooth пристрої, а також інші бездротові USB-пристрої;
- Інші пристрої, які можуть бути підключені до комп'ютера. До них можна віднести NAS-пристрої, медіа приставки (наприклад, XBOX 360), сканери та інші.
Для теки «Пристрої та принтери» доступний такий функціонал:
- Контекстно-залежна панель інструментів, яка змінюється залежно від вибраного периферійного пристрою. Наприклад, вибравши багатофункціональний пристрій, на цій панелі можна побачити команди, призначені для нового сканування, перегляду черги друку, властивості сервера друку, а також видалення пристрою. Якщо ви виберете USB-накопичувач, то зможете запустити автозапуск пристрою, переглянути файли, розташовані на даному накопичувачі, а також витягти даний пристрій. Якщо не вибрано жодного пристрою, на цій панелі відображаються кнопки «Додати пристрій» та «Додати принтер». Цю панель можна побачити на наступній ілюстрації:
Ріс. 2. Пенал
За допомогою теки «Пристрої та принтери» ви також можете встановити новий периферійний пристрій. Щоб встановити новий принтер, натисніть кнопку «Встановити принтер». У діалоговому вікні «Встановлення принтера» ви можете встановити локальний, мережевий, бездротовий або Bluetooth принтер. Ви можете встановити мережевий принтер, натиснувши кнопку «Додати мережевий, бездротовий або Bluetooth-принтер». У діалоговому вікні «Пошук доступних принтерів» виберіть принтер, який знаходиться в полі «Виберіть принтер» і натисніть кнопку «Далі». Якщо не знайдено жодного принтера автоматично, натисніть кнопку «Принтер відсутній у списку» і у діалоговому вікні «Знайти принтер за назвою або TCP/IP-адресою» введіть ім'я або IP-адресу комп'ютера, на якому встановлено віддалений принтер. За натисканням кнопки «Далі», операційна система Windows 7 постарається знайти PnP драйвер у своїй базі. Якщо у вас активне з "єднання з мережею Інтернет, драйвер буде завантажено у автоматичному режимі. Процес встановлення драйвера відображається на наступній ілюстрації:
Ріс. 3. Встановлення мережевого принтера
- Контекстно-залежне контекстне меню, яке так само, як і панель команд, змінюється залежно від вибраного пристрою. За допомогою контекстного меню ви можете отримати доступ до всіх додаткових команд, які були створені виробником периферійного пристрою.
Наприклад, при виклику контекстного меню для маніпулятора Microsoft SideWinder доступна команда "Параметри миші", яка дозволяє відкрити діалогове вікно "Властивість: миша на вкладці «Кнопки миші».
Для комплексних пристроїв, таких як комп'ютер, доступний багатий асортимент налаштувань, які ви можете знайти і в інших периферійних пристроях, таких як клавіатура або миша. На наступній ілюстрації ви бачите контекстне меню для пристрою (в даному випадку комп'ютера), для якого, можливо, знайдені якісь несправності:
Також, ліворуч від зображення пристрою розташований жовтий трикутник з розташованим всередині знаком оклику. Ця піктограма сповіщає вас про те, що цей пристрій може працювати неправильно. Щоб дізнатися в чому полягає несправність певного пристрою, виділіть його і натисніть на ньому правою кнопкою миші. З контекстного меню виберіть команду «Усунення неполадок». У діалоговому вікні майстра виявлення неполадок пристроїв принтерів ознайомтеся із засобами усунення неполадок, які пропонує виконати операційна система Windows 7.
Команда «Створити ярлик», яку можна знайти для кожного пристрою, що з'являється в теці «Пристрої та принтери», дозволяє розташувати ярлик пристрою на вашій стільниці. Команда «Властивості» дозволяє відкрити діалогове вікно властивостей пристрою, подібне до діалогового вікна властивостей «Менеджер пристроїв». Вся різниця лише в тому, що при виборі команди «Властивості» з теки «Пристрої та принтери» для вас будуть доступні тільки вкладки «Загальні» та «Обладнання»;
- Система метаданих і набір схем XML, створені виробниками периферійних пристроїв, призначені для додавання функціоналу, реалістичної фотографії пристрою, а також додаткової інформації виробника, якої немає у вкладках властивостей драйвера пристрою. Для деяких периферійних пристроїв виробники вже створили набір схем XML і в теці «Пристрої та принтери» для них відображаються реалістичні значки, які нічим не відрізняються від зовнішнього вигляду апаратного пристрою. Наприклад, значок багатофункціонального пристрою Canon MP250 нічим не відрізняється від зовнішнього вигляду пристрою.
- Інтеграція з новим функціоналом операційної системи Windows 7 - Device Stage.
На що звертати увагу в першу чергу
- Немає паперу в лотку або його занадто мало для захоплення. Можливий також вихід з ладу роликів або всього механізму подачі аркушів.
- Всередині апарату застряг папір або інший сторонній предмет.
- Раніше був витягнутий картридж або неправильно встановлений на своє місце.
- Якщо «витратник» новий, або принтер тільки що куплений, то з картриджа не були зняті захисні матеріали, які заважають друку.
- Нещільно або зовсім не закрита кришка принтера.
- Вийшли з ладу датчики наявності паперу, закриття кришки.
- Пристрій не підключено до ПК або ноутбука, з якого виробляється друк. Або це зроблено неправильно.
- Витрачено картридж або не обнулено лічильник чіпа після чергової заправки.
- Поломка головної плати апарату.
- Злетіла прошивка. Надрукуйте пробну сторінку, щоб перевірити цей факт. Багато моделей вказують таку інформацію саме там.
Налаштування TCPIP, які перевіряються
Заміна скла варочної панелі
Сама помилка «Невпізнана мережа» говорить про те, що система не змогла отримати IP-адресу від роутера, або обладнання інтернет-провайдера. Можливо, проблема в налаштуваннях IP для протоколу IPv4 у властивостях нашого з'єднання до інтернету. Якщо там вже прописані якісь статичні параметри, то цілком можливо, що вони задані неправильно. Можна спробувати виставити автоматичне отримання IP. Або прописати статичні налаштування (якщо з'єднання через роутер, або ваш провайдер видає статичний IP).
Ця помилка так само може бути викликана проблемами в роботі DHCP сервера на роутері (завдання якого роздавати IP-адреси). Тому перезавантажте роутер.
Ще один момент: ви напевно помітили, що відключивши і назад підключивши кабель, або виконавши повторне підключення до Wi-Fi мережі, підключення довго знаходиться в статусі «Ідентифікація». Це не що інше, як спроба отримати IP-адресу для підключення.
Відкрийте «Центр керування мережами та спільним доступом» та «Зміна параметрів адаптера».
- Якщо з'єднання з Wi-Fi, то відкриваємо властивості адаптера «Бездротова мережа».
- Якщо по мережевому кабелю, то «Ethernet».
Біля проблемного адаптера швидше за все буде напис «Невпізнана мережа». Клацніть правою клавішею миші та виберіть «Властивості».
Виберіть «IP версії 4 (TCP/IPv4)» і натисніть кнопку «Властивості». Відкриється ще одне вікно, в якому ви можете встановити необхідні параметри для цього з'єднання. робимо так:
Якщо це не допоможе, то краще назад виставити автоматичне отримання адрес. Або прописати адреси, які там були задані спочатку.
Зміна мережевої адреси при помилці "Непізнана мережа. З'єднання з інтернетом відсутнє "
В окремих випадках може допомогти зміна MAC-адреса адаптера, через який ми підключаємося до інтернету.
Для цього потрібно зайти в диспетчер пристроїв. Знайти його і запустити можна через пошук. Або вказавши devmgmt.msc у вікні «Виконати», яке з'явиться після натискання комбінації клавіш Win + R.
У менеджері відкрийте вкладку «Мережеві адаптери», клацніть правою кнопкою миші на той адаптер, через який ви з'єднуєтеся до інтернету, і виберіть «Властивості».
Перейдіть на вкладку «Додаткові». Виберіть «Мережева адреса» (Network Address). І встановивши перемикач біля порожнього поля, прописуємо там нову адресу з 12-ти знаків. Можна використовувати тільки цифри, або літери від A до F. Виглядає це приблизно ось так:
Натискаємо «Ok» і перезавантажуємо комп'ютер.
Знак 3.Конець зони всіх обмежень
Знак 3.31. Кінець зони всіх обмежень
Знак 3.31. скасовує дію багатьох знаків «Кінець зони всіх обмежень», а саме:
- «Обмеження мінімальної дистанції»;
- «Обгін заборонений»;
- «Обгін вантажним автомобілям заборонено»;
- «Обмеження максимальної швидкості»;
- «Подача звукового сигналу заборонена»;
- «Зупинка заборонена»;
- «Стоянка заборонена»;
- «Стоянка заборонена по непарних числах місяця»;
- «Стоянка заборонена по парних числах місяця».
Відео про те, що робити коли в принтері горить блискавка
Варіанти вирішення несправності
Світлодіодні індикатори на корпусі принтера призначені для повідомлення користувача техніки про можливі проблеми і поломки. Вони можуть мати різні варіанти роботи: блимати, постійно горіти, зовсім не світиться, загорятися відразу по кілька штук. Але також багато залежить від кольору лампочки. Зелений «каже», що проблем немає, помаранчевий або жовтий попереджає, а червоний повідомляє про серйозні помилки або неполадки.
- Найчастіше, якщо на принтері горить червона лампочка або світиться знак оклику в трикутнику, то це може повідомляти про відсутність картриджу всередині апарату. У такому випадку слід це самостійно перевірити. Вимкніть техніку з розетки, а тільки потім відкрийте кришку і витягніть картридж з нього. Огляньте «витратник» на предмет пошкоджень або сторонніх предметів. Якщо він зовсім новий і тільки куплений, то зніміть захисні плівки і накладки з фотовала, чіпа і витягніть стрічку з корпусу, потягнувши за спеціальний пластиковий важіль. Далі вставте його назад у пристрій, увімкніть принтер і дочекайтеся переходу в готовність. При цьому червона і зелена лампочки можуть блимати одночасно.
- Ситуація, коли час від часу блимає кнопка зеленим кольором, говорить про правильну роботу техніки і сигналізує про обробку або завантаження даних про роздруковані документи в пам'ять пристрою. Це нормальне явище і не є помилкою. Якщо зелений горить постійно, а блимає помаранчевий колір, то варто звернути увагу на наявність паперу в лотку. Якщо там її достатньо, то можливо аркуші могли застрягти всередині апарату. У такому випадку її варто витягти, але перед цим знеструмивши прилад.
- Блимаюча червона кнопка часто повідомляє про неправильне встановлення картриджа на його місце. А також може просто користувач нещільно закрив кришку або вийшов з ладу відповідний датчик. У ситуації з картриджем його потрібно витягти і знову вставити до клацання, який повідомить про вдале завершення процедури. Відкрийте кришку і перевірте, щоб нічого не заважало її щільному прилеглому до корпусу. При поломці датчика його потрібно замінити в сервісному центрі.
- Якщо постійно горять обидва індикатори на корпусі принтера, то це може бути більш складна ситуація і поломка не завжди вирішувана в домашніх умовах. Спробуйте виконати всі рекомендації з цієї інструкції, але якщо це не допоможе відновити друк, то зверніться до майстерні з ремонту офісної техніки в своєму місті.
- На корпусах деяких моделей можуть горіти кнопка з знаком оклику або блискавка в трикутнику. У першому випадку потрібно подивитися, яку при цьому помилку показує принтер на моніторі або своєму екрані, есл
