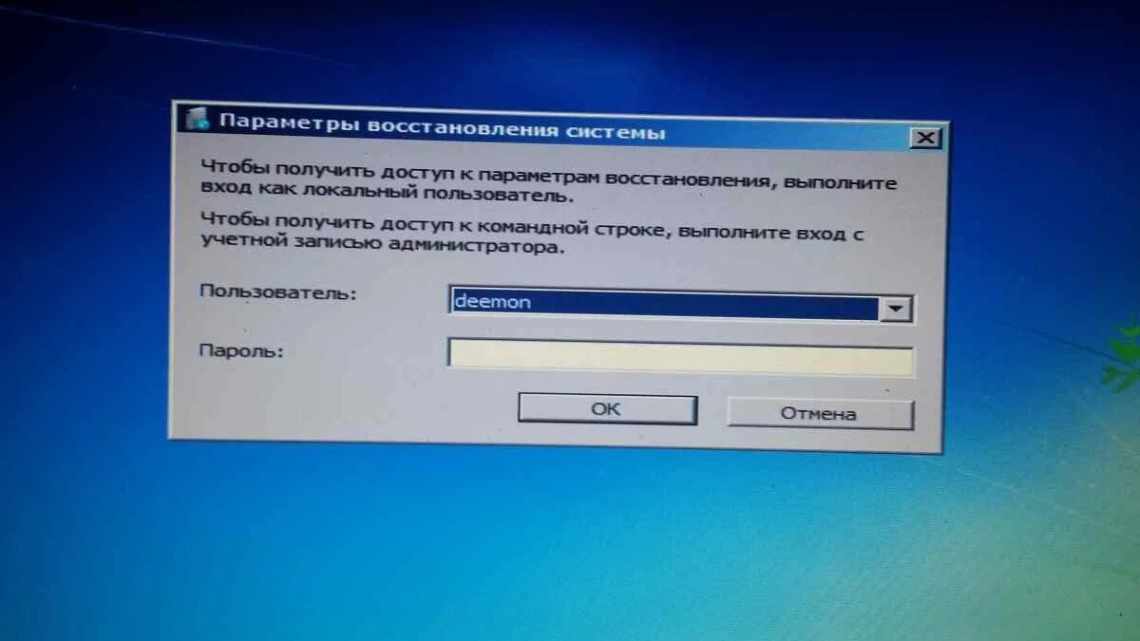
Як можна визначити порт принтера: Windows 7, 10
Як шукати дані про принтер
- За допомогою меню
- Технічна інформація принтера
- Налаштування роутера
- Друкувати пробну сторінку
- За допомогою текстових редакторів
- За допомогою властивостей мережі
- За допомогою командного рядка
- Через принтера
- Навіщо потрібно знати ip друкованого пристрою
- Інформація про питання
- Послідовність дій
- Спосіб - через ОС Windows
- Windows7
- У пошуковику необхідно забити потрібні ключові слова:
- Windows 10
- У цій версії перейти до вкладки «Пристрої і принтери» через пошук вже не вийде, тому доведеться вдатися до більш довгого способу:
- Порт мережевого принтера
- Залежно від Windows
- Windows 10
- Windows 7
- Особливості використання USB
- Спосіб налаштування роутера
- Особливості USB з "єднання
- Спосіб - сторонні утиліти
За допомогою меню
Інформацію про серійний номер, назву моделі та налаштування мережі можна дізнатися через інтерфейс принтера. Найчастіше IP-адреса прописується в налаштуваннях на панелі, яка розміщена на лицьовій частині обладнання.
Натиснувши на «Меню» або значок з іконкою «гайкового ключа», відкриваються всі основні розділи.
На замітку! У різних моделях принтерів виробник може позначити «Меню», «Network», «Параметри», «Options», «Мережа», «Параметри» або «Settings» - місця, де можна буде підглянути IP адресу для Вашого принтера.
Технічна інформація принтера
- Заходимо в меню потрібного нам пристрою і натискаємо «Пуск».
- Виберіть «Панель керування», потім виберіть «Пристрої та принтери».
- Робимо один клацання правою клавішею миші на принтері та переходимо на вкладку «Властивості».
- Заходимо в розділ «Веб-служби», який знаходиться поруч з написами «Загальні» та «Обладнання». Внизу вікна вказується інформація про IP та MAC-адреси.
На замітку! Ви можете також перевірити дані IP-адреси принтера, відкривши графу «Розташування».
Якщо на вашому ПК встановлена ОС Windows 7, 8 або 10, перелік підключених до нього пристроїв легко дізнатися за допомогою одночасного натискання клавіш Win + R.
У діалоговому вікні, що з'явиться, слід ввести команду «control printers».
Після чого зайдіть у вкладку «Загальні» і там буде інформація за IP адресою.
Налаштування роутера
Якщо ви ще не прояснили питання, як дізнатися IP адресу принтера, то наступний варіант буде корисний для досвідчених користувачів. За стабільну роботу техніки, яка підключена до комп'ютера по локальній мережі, відповідає роутер (або маршрутизатор). У його налаштуваннях також містяться відомості про мережеву адресу принтера. Відкриваються параметри маршрутизатора через будь-який браузер.
- У пошуковому рядку переглядача прописуємо шлях http://192.168.1.1 (ця адреса може відрізнятися, оскільки виробники можуть використовувати різні IP адреси). Якщо внизу вашого роутера є наклейка, то зверніть на неї увагу, оскільки там зазвичай вказується адреса, куди треба зайти для налаштування роутера.
- Вводимо логін і пароль, який вказаний на корпусі роутера. Як правило, під логіном мається на увазі «admin» (знову ж таки може відрізнятися).
- Якщо ви збігаєте логіну та пароль, виберіть вкладку «Пристрої» або іншу вкладку, наприклад, «Підключені пристрої».
- У списку пристрій ПК і принтерів знаходимо принтер. Якщо до ПК підключено декілька пристроїв, тут важливо не помилитися.
- Поруч з моделлю обладнання вказана комбінація цифр - це і є шукана мережева адреса.
Друкувати пробну сторінку
Режим тестового друку також дозволяє швидко з'ясувати ip. Детальна інформація про девайс, відображена на аркуші, включає крім відомостей про драйвер і технічну адресу.
- Одночасно натискаємо клавіші Windows + R на клавіатурі.
- Прописуємо команду «control printers» у вікні «Виконати», що відкрилося.
- Вибираємо потрібне обладнання для друку і заходимо в «Меню».
- Відкриваємо «Властивості принтера» і відправляємо документ на пробний друк, або переписує цифри з екрану в блокнот.
Зайдіть на вкладку «Загальні» і натисніть на пробний друк. У надрукованому пристрої Ви можете переглянути IP адресу.
У більш просунутих пристроях є спеціальна роздруківка про конфігурацію пристрою. Дивіться у налаштуваннях МФУ.
Якщо цей принтер вже підключений до когось комп'ютера як мережевий принтер, то можете подивитися на самому комп'ютері яку IP адресу принтера. Якщо ви зайдете до теки, де буде показано всі принтери, які з «єднані з комп» ютером, ви можете побачити IP- адресу.
За допомогою текстових редакторів
Більшість поширених редакторів для друку, наприклад, Word, WordPad, Writer Open Office та інші, мають функцію друку документів. Розглянемо спосіб, як відшукати IP-адресу принтера, в редакторі Word.
- На стільниці створюємо новий файл Word або відкриваємо порожній аркуш.
- Натискаємо комбінацію клавіш CTRL + P або заходимо з меню на вкладку «Файл-друк».
Відкриється інформаційне вікно, де у графі «Порт» і буде вказано ip.
В останніх версіях редактора порядок дій спрощено, тобто можна відразу навести курсор на працюючий принтер у вікні «Пристрої та принтери». Спливаюча підказка вкаже, яку адресу і порт має підключене обладнання.
За допомогою властивостей мережі
IP-адреса оргтехніки, яка приєднана до ПК через Wi-Fi або Інтернет патч-корд, позначена також на панелі управління, а саме у вкладці «Центр управління мережами і загальним доступом».
- Натискаємо дві клавіші разом: «Windows» + «E».
- У списку з лівого боку вікна клацніть на розділі «Мережа».
- Праворуч висвітиться перелік всіх ПК і підключених до них пристроїв.
- Знаходимо принтер, IP-адресу якого потрібно знати, і клікаємо на «Властивості».
Внизу під МАС-адресою буде прописаний ip.
За допомогою командного рядка
- Затискаємо клавіші Windows + R, потрапляємо у вікно швидкого запуску.
- Введіть команду «cmd».
- Вводимо «netstat-r».
У списку пристроїв легко знайти назву з'єднаного принтера, а у властивостях - мережеву адресу.
На замітку! Командний рядок відкриває іншим способом, наприклад, через пошук Windows.
Через принтера
Метод встановлення адреси IP-адреса оргтехніки через програмне забезпечення актуальна тільки у випадку з моделями, випущеними недавно. На них завантажують драйвери і утиліти, які дозволяють виконати пошук принтера в мережі. Завдяки цим службовим програмам контролюється витрата тонера і можна усунути виникаючі неполадки техніки.
Навіщо потрібно знати ip друкованого пристрою
Відмінні навички роботи з оргтехнікою цінуються в будь-якому офісі. Однак просте, здавалося б, питання «яка ip-адреса нашого принтера?» може легко збентежити не самого досвідченого користувача. Дисплея у принтера немає, при з'єднанні до комп'ютера адреса теж не відображається. Найчастіше в офісах до однієї локальної мережі одночасно підключено не один і не два, а відразу кілька друкованих пристроїв, в той час як документ на друк потрібно відіслати на один конкретний принтер. Щоб не помилитися, спершу озброїтеся інформацією про мережеву адресу оргтехніки.
IP-адреса є своєрідним ідентифікатором підключення до мережі - корпоративної або домашньої. Ця адреса поставляється провайдером при включенні в мережу. Знання правильного ip допоможе уникнути безлічі прикрих неприємностей з печаткою. Якщо при роздрукуванні аркушів пристрій видає помилку, цілком можливо, що змінилася його мережева адреса. Тим часом, система намагається відправити документ за старим ip, а в результаті друк стає неможливим.
При виникненні подібної проблеми рекомендується в першу чергу перевірити мережеві адреси принтерів. Особливо ця порада актуальна в офісах, де кілька моделей знаходяться в одній локальній мережі.
До речі, для багатьох стає відкриттям той факт, що принтер взагалі володіє власним ip. Це стало можливим з появою сучасних моделей пристроїв, адже майже всі вони забезпечені опцією підключення до домашньої мережі за допомогою технології Wi-Fi. Як правило, в домашніх умовах ви можете самостійно присвоїти друкованому пристрою IP-адресу. Більшість простих принтерів для будинку підключаються до стаціонарного комп'ютера через інтерфейс USB. Далі буде потрібно встановлення спеціального ПЗ від виробника принтера. Там же у спливаючому віконці вам, швидше за все, буде потрібно вбити мережеву адресу.
Інформація про питання
Останнє оновлення 21 жовтня, 2020 Перегляди 1 804 Відноситься до:
Windows
- Windows 7
- /
- Пристрої та драйвери
Послідовність дій
Отже, якщо ви вирішили визначити порт принтера, то в першу чергу потрібно сказати про те, що багато застарілих девайсів подібного типу використовують для організації підключення т. зв. LPT-порт. Що стосується пристроїв з USB, то їх переважна більшість володіє підтримкою опції, іменованої Plug & Play (дослівний переклад «включив і грай/працюй»). Ця функція призначена для того, щоб швидко визначати і конфігурувати пристрої в ПК та інших технічних пристроях. Це свідчить про наявність автоматичного режиму налаштування для принтерів такого стандарту у операційної системи Windows.
- Щоб дізнатися порт, до якого підключено принтер, вам потрібно викликати головне меню системи шляхом натискання на кнопку «Пуск». Серед усього списку пристроїв знайдіть пункт з принтерами і факсами і клацніть на ньому.
- У відкритому переліку пристроїв знайдіть піктограму і назви принтера, яка використовується для друку, і натисніть правою кнопкою миші, щоб показати контекстне меню девайса. Серед усього списку знайдіть «Властивості».
- У діалоговому вікні властивостей девайса перейдіть на вкладку з портами. Тут ви можете визначити порт, який використовується для принтера.
- Щоб встановити нову друкуючу оргтехніку на свій ПК, який працює під управлінням операційної системи Windows, вам слід відкрити через «Пуск» меню «Панель управління» і клацнути на «Принтери та інші пристрої» (актуально для Windows XP). Потім відкрийте розділ зі списком принтерів.
- У лівій панелі нового вікна вам потрібно знайти параметр, який відповідає за встановлення нового обладнання. Знайшовши її, клацніть подвійним клацанням і, пропустивши перше діалогове вікно встановлення, натисніть «Далі».
- Знайдіть рядок з назвою «Локальний принтер» у новому вікні майстра встановлення і застосуйте до нього прапорець. Зачекайте, поки система в автоматичному режимі визначить підключений до ПК девайс. Якщо майстру не вдасться знайти додаток, який відповідає за підключення оргтехніки, клацніть на «Далі» у відповідному вікні і перейдіть до рядка «Використовувати порт». Натисніть LPT1 у спадному меню. В кінці збережіть всі внесені зміни і виконайте всі ті рекомендації, що будуть відображатися далі у вікні майстра.
Крім усього вищеописаного потрібно зазначити, що ті друкуючі пристрої, які використовують порти, що не є USB/COM/LPT, можуть переадресовуватися в мережі тільки в тому випадку, якщо на локальному ПК встановлена Windows Server 2003. Змінити дану ситуацію можна буде тільки в тому випадку, якщо в запису реєстру операційної системи буде зроблено відповідну зміну.
Спосіб - через ОС Windows
Щоб знайти ip таким способом, необхідно знову ж таки перейти в розділ налаштування і вибрати вкладку «властивості принтера». Щоб дізнатися потрібну інформацію, сам принтер навіть не доведеться включати в мережу, все можна з'ясувати через OC комп'ютера, причому абсолютно неважливо, яка версія встановлена.
Все буде відрізнятися лише зовнішніми показниками, дії ж практично одні і ті ж. Але для зручності, нижче буде наведено розбір покрокових дій на таких версіях, як Windows7 і Windows 10.
Windows7
Спочатку необхідно подивитися, які пристрої взагалі підключені до комп'ютера. Для цього потрібно орієнтуватися за наступним маршрутом. «Пуск», «Панель керування», «Пристрої та принтери». Є й інший, більш легкий спосіб перейти відразу в кінцеву точку маршруту.
У пошуковику необхідно забити потрібні ключові слова:
- У даному випадку це «Пристрої і принтери»;
- Якщо всі попередні дії були виконані правильно, перед користувачем повинна відкритися вкладка з усіма з'єднаними до ПК пристроями. Натиснувши на іконку «Принтери», потрібно знайти мережевий принтер, особливо важливо бути уважним, якщо до комп'ютера з'єднано кілька. Далі на іконку вибраного пристрою потрібно клацнути правою кнопкою миші і вибрати розділ «Властивості»;
- Має висвітитися вікно, де і буде розташовуватися вся інформація. Вгорі буде доступно кілька вкладок, з них необхідно клікнути на «Загальні»;
- Далі у вкладці «Розташування» можна знайти всю інформацію, де прописується мережева адреса пристрою.
Windows 10
У цій версії перейти до вкладки «Пристрої і принтери» через пошук вже не вийде, тому доведеться вдатися до більш довгого способу:
- через «Пуск»;
- Після того, як потрібна вкладка буде знайдена, як і в алгоритмі, представленому вище, потрібно вибрати порт принтера;
- Клацнувши на іконку пристрою правою кнопкою миші, виберіть властивості і перейдіть до вкладки веб-служб;
- Далі залишається лише знайти електронну адресу сторінки і перейти за посиланням, де буде надана вся необхідна інформація, в тому числі і ip адреса вашого принтера.
ДОВІДКА! Незалежно від того, яка версія Windows стоїть на комп'ютері, список пристроїв, підключених до нього можна знайти за допомогою гарячих клавіш Win + R і спеціальної команди control printers.
Порт мережевого принтера
Щоб мережеві клієнти (так називають персональні комп'ютери і ноутбуки, які підключені до мережі) могли друкувати на одному принтері, його порт повинен бути вказаний і відповідно налаштований. Власне його спочатку потрібно додати вручну. Зробити це можна так:
- У закладці «Порти» у властивостях пристрою натисніть кнопку «Додати». Як потрапити у відповідне вікно докладно у першому розділі статті.
- Виберіть «Standart TCP/IP Port» і знову натисніть кнопку «Створити» в цьому вікні. Дотримуйтеся параметрів майстра. На одному з кроків введіть ім'я, яким хочете позначити пристрій друку в мережі.
Залежно від Windows
Встановлення друкуючого обладнання з урахуванням операційної системи.
Windows 10
Найчастіше для налаштування друкуючого обладнання його просто необхідно підключити до ПК. Для чого вставте USB-кабель друкуючого пристрою в USB-роз'єм, під'єднайте принтер до мережі і включіть його:
- Після «Параметри» виберіть «Пристрої» у меню «Пуск».
- Знайдіть «Додати». Через час комп'ютер визначить друкуюче обладнання, потім «Додати пристрій».
- Якщо принтер у списку відсутній, натисніть «Обладнання відсутнє», потім дотримуйтеся вказівок, щоб додати девайс вручну за допомогою декількох варіантів.
Windows 7
Спочатку необхідно вивчити вкладку з інформацією про всі підключені до комп'ютера принтери. Після «Пуск» увійдіть до панелі керування та натисніть.
З'явиться список доступних пристроїв. Зайдіть у «Принтери» і за назвою визначте свій. Це більш актуально, якщо до комп'ютера підключено кілька принтерів. Натисніть на потрібний пристрій правою клавішею миші та зайдіть «Властивості принтера».
У новому меню, ймовірно, буде декілька вкладок. Потрібно знайти пункт «Загальні». У рядку «Розташування» зазвичай вказано точний IP, наприклад, 192.172.15.0. Перепишіть його, так у подальшому можна визначити порт конкретного принтера.
Загалом, в установці друкованого пристрою на комп'ютер немає чогось складного. Найважливіше правильно визначитися зі способом підключення.
Особливості використання USB
У більшості випадків використовується популярний ЮСБ інтерфейс. Саме з ним часто виникають різного роду проблеми і несправності, які легко можна вирішити при наявності певних знань. В основному це повільний друк або постійні обриви зв'язку між пристроєм і комп'ютером. Всьому виною можуть виявитися:
- Підключення через подовжувач USB. Рекомендується використовувати звичайний кабель невеликих розмірів.
- З'єднання вироблено не через гніздо на материнській платі. Помилково користувачі з'єднують принтер через гнізда на передній панелі комп'ютера. А саме гніздо з'єднується з системною платою додатковим шлейфом, що позначається на якості переданого сигналу. З "єднання виконуйте лише за допомогою задньої панелі ПК.
Спосіб налаштування роутера
Стабільне функціонування більшості пристроїв, підключених до локальної мережі, забезпечується вашим роутером. Таким чином, в його параметрах зберігаються всі мережеві адреси доступних пристроїв.
Щоб знайти сторінку з параметрами та розташуванням принтера, виконайте ряд дій.
- Відкрийте налаштування вашого роутера і знайдіть пункт під назвою «Домашня мережа».
- У вікні, що з'явиться, виберіть вкладку «Пристрої». Перед вами відразу виникне повний перелік всіх з'єднаних мережевих пристроїв.
- За назвою ви без зусиль знайдете принтер. У рядку поруч з назвою друкованого пристрою буде прописано MAC-адресу і цікавить вас ip.
Особливості USB з "єднання
Підключаючись через USB інтерфейс, будьте готові до проблем зі зв'язком між оргтехнікою і комп'ютером через написані нижче причини.
- Деякі користувачі під'єднують техніку через USB-подовжувач. Для хорошої якості зв'язку краще використовувати стандартний кабель невеликої довжини.
- З'єднання не через роз'єм на материнці. Під'єднувати обладнання треба до USB-гніздів, розташованих на зворотному боці системника. Гнізда на лицьовій стороні з'єднані з материнською платою через додатковий шлейф, що погіршує переданий сигнал.
Спосіб - сторонні утиліти
Для визначення IP - адреси принтера можна використовувати інструмент створення сторонніх розробників для сканування пристроїв мережі. Використовуючи на комп'ютері одну з програм: Advanced IP Scanner, LANScope, NetViewer, IPScan, користувач легко впорається із завданням. Програма - сканер сформує перелік пристроїв у мережі, серед яких відобразиться іконка друкованого апарату. У властивостях принтера можна дізнатися присвоєний йому адресний параметр.
Таким чином, дізнатися ip свого принтера зовсім не складно - достатньо слідувати наведеним вище способам. Найбільш точними даними, мабуть, володіє роутер - адже саме він присвоює підключеним пристроям веб-адресу. Однак найшвидше і найпростіше залізти в налаштування принтера і роздрукувати потрібну актуальну інформацію. Тим не менш, якщо жоден з методів не дав результат, перевірте правильність з'єднання принтера до ПК і функціонування локальної мережі.
