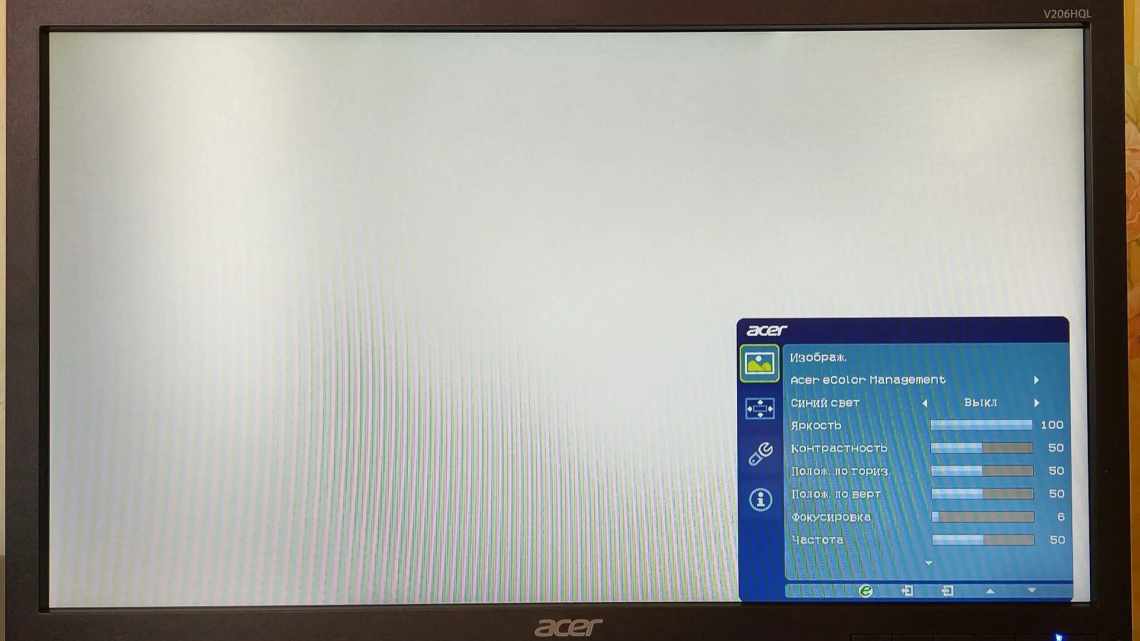
Як налаштувати різкість монітора: як налаштувати різкість на моніторі комп'ютера, оптимізація зображення
Різкість монітора - важливий параметр загальної картинки, який впливає як на здоров'я очей, так і на якість фінального зображення. Сучасні монітори, на ноутбуках або персональних комп'ютерах, пропонують різні варіації налаштування (параметри) цього параметра, що дозволяє кожному користувачеві налаштувати даний параметр за своїми особистими перевагами, або в залежності від поставленого завдання. У будь-якому випадку, варіативність налаштування - розширює можливості застосування стандартного екрану і важливо виконати налаштування правильно! Як правильно налаштувати різкість монітора? Поговоримо про це детальніше!
Роздільна здатність та розмір ЖК-монітора
Для оптимальної кольоропередачі виберіть для ЖК-монітора 32-бітовий колір. Цей показник позначає глибину кольору - кількість значень кольорів, які можна призначити одному пікселю зображення. Глибина кольору може варіюватися від 1 біта (чорно-біле зображення) до 32 біт (понад 16,7 млн кольорів).
- Відкрийте розділ «Роздільна здатність екрану». Для цього натисніть кнопку Пуск і оберіть Панель керування, а потім у розділі Вигляд і персоналізація виберіть Параметри роздільної здатності екрана.
- Виберіть Додаткові параметри і перейдіть на вкладку Монітор.
- У списку Якість кольорів виберіть True Color (32 біти) і натисніть кнопку OK.
Встановлення оптимальної роздільної здатності екрана
Кожен ЖК-монітор має свою фактичну роздільну здатність - його матриця оснащується певною кількістю пікселів. І при невідповідності фактичного і встановленого числа пікселів у картинці по горизонталі і вертикалі якість зображення може страждати.
Дізнатися фактичну роздільну здатність монітора можна з технічних характеристик пристрою - з інструкції, з коробки, або просто погугливши модель. Під нього потрібно підігнати встановлене. Тільки в цьому випадку кожна програмна точка буде відповідати фізичному пікселю - і зображення стане досить різким і чітким.
Інструкція:
- Дізнайтеся фактичну роздільну здатність вашого дисплея. Ці відомості можна отримати з інструкції, коробки або пошуку в інтернеті характеристики використовуваної моделі. У деяких випадках ця довідкова характеристика вказується в налаштуваному меню самого екрану;
- Клацніть правою клавішею миші у будь-якому вільному місці стільниці та виберіть «Параметри екрану» у меню, що з'явиться. Або в меню «Пуск» виберіть «Роздільна здатність дисплея».
- Виберіть рекомендовану роздільну здатність або встановіть значення, яке відповідає фактичному.
Якщо якийсь пункт у списку доступних співвідношень кількості пікселів буде позначено як «Рекомендується» - варто вибрати його. Windows може самостійно підбирати оптимальні параметри відображення.
Також варто відзначити, що дана інструкція написана для операційної системи Windows 10. У більш старих версіях, втім, необхідні параметри знаходяться в тих же місцях, хіба що можуть називатися трохи по-іншому.
Якщо після встановлення оптимальної роздільної здатності зображення стало занадто дрібним, то в цьому ж «віконці» «Дисплей», яке відкрилося після виконання другого пункту вищенаведеної інструкції варто пролистати до розділу «Масштабування» і вибрати 125%.
Параметри ClearType
ClearType - це спеціальна система згладжування шрифтів, яка дозволяє встановити найбільш оптимальне відображення тексту на дисплеях з високою щільністю пікселів. Втім, на екранах із середньою або навіть низькою щільністю вона також може виявитися досить корисною. У всякому разі, вона здатна значно підвищити чіткість - а саме цього ми і добиваємося в даній інструкції.
Інструкція:
- Відкрийте «Пуск» і починайте набирати на клавіатурі «ClearType». Швидше за все, вже після декількох перших букв буде запропоновано потрібний варіант - «Налаштування тексту ClearType». Сміливо клікайте по ньому лівою кнопкою миші;
- У вікні, що з'явиться, поставте галочку біля пункту «Увімкнути ClearType» і натисніть «Далі»;
- Якщо для вибраного екрана встановлено невідповідну роздільну здатність, Windows повідомить про це на наступному етапі налаштування. Якщо відповідне - теж повідомить, але змінити не дозволить. Сміливо натискайте «Далі» - і робіть так після кожного етапу;
- Далі буде п'ять етапів налаштування якості відображення тексту. Вибирайте найкращий, на ваш погляд, варіант;
- Натисніть «Готово». Відображення тексту на моніторі трохи зміниться відповідно до вибраних вами пунктів.
Цей етап дозволяє швидко і акуратно налаштувати чіткість монітора, оскільки зачіпає не тільки тексти, а й деякі елементи системного інтерфейсу.
Налаштування чіткості за допомогою меню самого монітора
Деякі моделі дисплеїв дозволяють налаштувати чіткість безпосередньо через меню самого пристрою. Але далеко не все, що варто врахувати перед тим, як почати шукати відповідні кнопки.
Порядок дій:
- Знайдіть клавіші меню та керування. Вони знаходяться зазвичай на нижній панелі монітора або ліворуч знизу. Ця панель потрібна для подальшого встановлення параметрів роботи;
- Натисніть кнопку «Меню» і перегляньте її в пошуках пункту «Чіткість». Потім на кнопках «Вгору-вниз» або «Вперед-назад» встановіть бажане або найбільш комфортне значення.
- У цих параметрах можна пограти з іншими параметрами відображення. Встановити контрастність, гаму, яскравість, насиченість і зсув при необхідності. Підвищити або знизити чіткість можна і за допомогою установки інших характеристик - так що можете сміливо пробувати, поки робота з дисплеєм не стане найбільш комфортною.
Оптимізація зображення
Внутрішня оптимізація зображення сприяє підвищенню різкості, без застосування додаткових, механічних хитрощів. Під оптимізацією прийнято розуміти налаштування:
- Яскравості. Яскравість зможе сховати природну розмитість, дозволяє фокусувати увагу на загальних планах. Також, грамотна (коректна) оптимізація яскравості зможе підкреслити позитивну дію від контрастності та кольору.
- Контрастності. Контрастність може компенсувати якусь «зубчастість і розмитість» картинки, шляхом засвіту або затемнення переходів між об'єктами на зображенні. В основі цього ефекту лежить природне явище, яке прийнято називати «рефлексією» - здатність променів світла (огинати предмети) розсіюватися в повітрі. Підвищення або зниження контрастності зможе «оптимізувати» зображення і зробить його чіткішим і приємнішим погляду.
- Кольоропередачі. Кольоропередач - один з найважливіших параметрів оптимізації. З її допомогою можна «наситити» внутрішню складову предметів у кадрі і візуально зменшити перехід між ними, що зможе підвищити чіткість картинки.
На сучасних моніторах можуть бути присутні й інші параметри, які допоможуть загальній оптимізації. Використовуючи їх, ви зможете знизити «навантаження» на очі, а також - поліпшити зображення, без всередині програмних способів. При роботі з ними, рекомендується суворо слідувати правилам від компанії - виробника. Така рекомендація допоможе вам досягти швидкого налаштування і стане оптимальною для будь-якого користувача і типу монітора.
Як налаштувати різкість на моніторі комп'ютера?
Після того як була здійснена оптимізація, можна приступати до самої налаштування через операційну систему. Розглянемо на прикладі операційної системи Віндовс - алгоритм дій такий:
- Пуск.
- Панель керування.
- Екран.
- Різкість.
ВАЖЛИВО. Порядок дій може відрізнятися в деяких версіях операційної системи Віндовс. Пов'язано це з високою частотою оновлень, однак - ви завжди можете уточнити інформацію про налаштування на офіційній сайті Майкрософт або в мережі інтернет.
Перед користувачем відкриється контекстне вікно з можливістю змінювати різкість. Просто змінюючи положення повзунка, можна змінити характеристики зображення.
На вибір користувача буде доступно три стандартних режиму, з можливістю додаткового налаштування різкості - це значення:
- 0;
- 50;
Вибравши оптимальне значення, активуйте вкладку «Додаткові параметри», можна буде внести бажані зміни, зробивши картинку чіткішою або розмитішою. Після цього необхідно зберегти внесені зміни і монітор готовий до використання.
