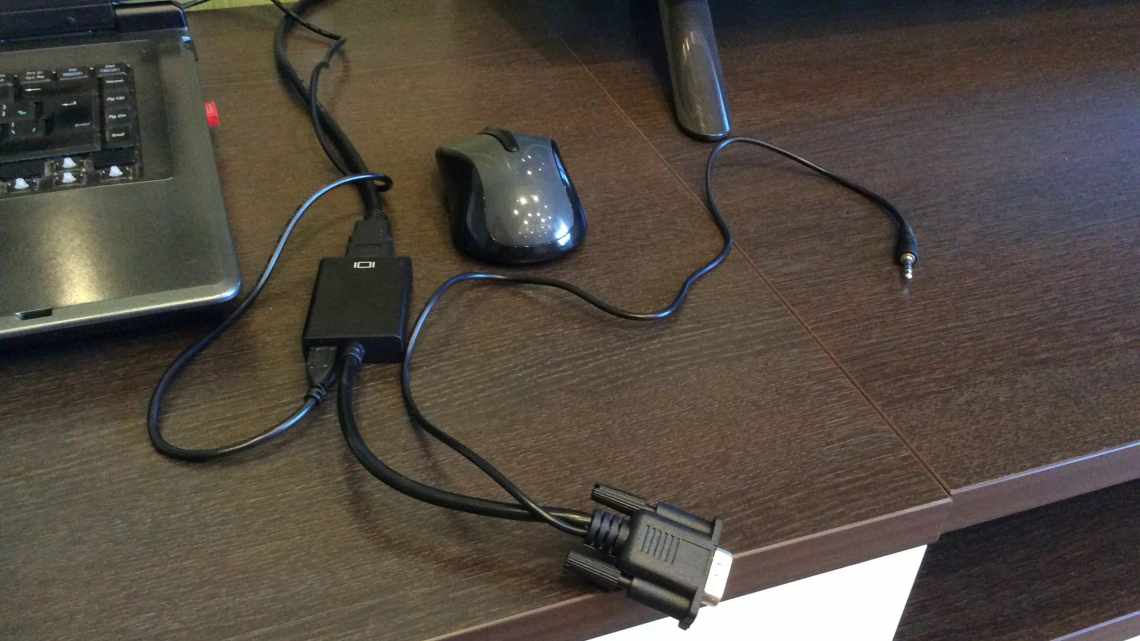
Як підключити ноутбук до ноутбука різними способами
Існують декілька варіантів з'єднання двох ноутбуків з метою обміну даними між ними. Розробниками спеціально для цього передбачені протоколи LAN і WLAN. Крім того, приймати/передавати файли можна за Bluetooth. Про ці та інші способи підключення читайте далі.
- Спосіб Дротове з "єднання
- Спосіб другий. Метод Ad-Hoc
- Організуємо роздачу Інтернету
- Як підключити ноутбук до ноутбука
- Використовуємо мережу Wi-Fi
- Bluetooth
- Мережевий кабель
- USB порт
- Можливі неполадки, їх усунення
- Дротовий контакт
- Особливості підключення по Вай-Фай
- ВАЖЛИВО! У обох пристроїв мережевий адаптер повинен бути передбачений і активований. Зробити це можна апаратно або програмно, залежно від моделі ноутбука.
- Як підключатися, використовуючи LAN-кабель?
- Використовуємо LAN-порт
- Основні помилки при підключенні двох комп'ютерів і методи їх усунення
- При виявленні неполадок з мережею не стане зайвим перевірити актуальність драйверів:
- Не варто виключати блокування доступу через відключення деяких пунктів гостьової політики:
Спосіб Дротове з "єднання
Для реалізації даного методу з'єднання потрібна мережева карта в кожному пристрої і дріт. Якщо ж перше є спочатку практично в кожному ноутбуці, то другий доведеться, швидше за все, купувати і робити самостійно.
У разі якщо було вирішено обжати його самостійно знадобляться такі предмети: кримпер (обжимний інструмент), конектори Rj-45 (краще запастися достатньою кількістю при першій практиці), сам кабель. Хочете не хочете, але купувати певні предмети все одно вам доведеться.
Зрізавши акуратно оболонку витої пари, ви зможете побачити 4 кольорові дроти, які необхідно вставити в конектор. Як і куди їх необхідно вставляти вказано на схемі:
Весь ваш провід готовий. Тепер можна приступити до з'єднання комп'ютерів.
Вставивши конектори в мережеві карти ноутбуків, увійдіть до теки «Мережеві з'єднання». І там знайдіть пункт «З'єднання по локальній мережі», клацнувши по якому правою кнопкою, зайдіть у «властивості». У списку «Компоненти» знайшовши «Протокол Інтернету (TCP/IP)», переходимо у властивості. На першому комп'ютері прописуємо ip-адресу: 192.168.0.1, на другому: 192.168.0.2. Перевіряємо з'єднання через командний рядок шляхом набору команди «Ping 192.168.0.1 (2)». Якщо пакети передаються, то все зроблено правильно.
Спосіб другий. Метод Ad-Hoc
Все, що буде необхідно для здійснення цього методу - два робочих ноутбуки з адаптерами бездротового зв'язку (Wi-Fi).
Приступимо до його реалізації.
Перейшовши в теку «Мережа та Інтернет», що знаходиться в панелі керування, необхідно зайти в «Центр керування мережами та загальним доступом».
Тут нас цікавить пункт «Створення та налаштування нового підключення або мережі». Натиснувши на нього, потрапимо в ось таке віконце, в якому нам потрібен пункт «Підключення до бездротової мережі вручну»:
Вказавши назву мережі, а також вибравши тип безпеки і вказавши пароль, необхідно натиснути «Далі». Ви також можете прибрати галочку «запускати це з'єднання автоматично».
Після всього перед вами з'явиться віконце, яке сповіщає про вдале створення мережі. Тут же ми можемо змінити параметри підключення, якщо нас щось не влаштовує.
Тепер другий ноутбук зможе підключитися до вашої мережі.
Організуємо роздачу Інтернету
Багато хто не знає про те, що створити бездротову домашню мережу можна і не маючи роутера. Для цього достатньо лише, щоб ваш ноутбук був достатньо нової моделі. Всі такі комп'ютери забезпечуються вбудованим wifi-модулем, який неважко задіяти як маршрутизатор. Зробити це можна так:
- Запускаємо вікно командного рядка. Для цього в меню «Пуск» виберіть пункт «Виконати» і введіть команду cmd, що відкрився невеликим віконцем. Або вирушаємо в підменю «Стандартні» того ж меню «Пуск» і вибираємо там «Командний рядок (Адміністратор)».
- Потім набираємо в запрошенні консолі щось на зразок: netsh wlan set hostednetwork mode = allow ssid = netname key = pass, де в якості значення параметра ssid задаємо ім'я майбутньої мережі, а в якості значення параметра key - пароль для доступу до цієї сітки. У наведеному прикладі назва мережі - netname, а пароль - pass, але ви вільні вказати будь-які інші значення, головне не забути вказаний пароль. Тиснемо на «Enter» і, тим самим, створюємо домашню бездротову мережу на базі ноутбука.
- Тепер мережу потрібно активувати. Робиться це наступним чином: у вікні консолі введемо інструкцію netsh wlan start hostednetwork. Всі, мережа активована і може бути використана для доступу до Інтернету з іншого ноутбука. Потрібно тільки на кожному з ноутбуків зайти в «Панель керування» - > «Мережеві з'єднання», вибрати значок щойно створеної сітки і у властивостях протоколу TCP/IP встановити автоматичне присвоєння IP-адреси та DNS.
Як підключити ноутбук до ноутбука
Існує два варіанти з "єднання:
- бездротовий зв'язок - найбільш сучасний і зручний (за рахунок мобільності);
- дротовий спосіб - забезпечить стабільний рівень каналу, але може вимагати додаткових витрат (купівля кабелю).
ДОВІДКА. У статті не розглядається використання порту HDMI. Хоча за цим інтерфейсом комутація можлива, вона обмежується вихідною трансляцією відео, аудіоматеріалів на телевізори або монітори.
Використовуємо мережу Wi-Fi
Сучасні виробники обов'язково оснащують свої моделі цим адаптером.
ВАЖЛИВО. Попередньо перевіримо кнопку мережевого додатка. Вона повинна бути включена.
Спочатку розглянемо алгоритм дій в системах молодше Windows 8.
Пройдемо в Панель керування, у графі Перегляд вкажемо Дрібні піктограми, клікнемо по рубриці «Центр керування мережами та загальним доступом».
Знайдемо в лівій області посилання «Керування бездротовими мережами».
У наступному вікні натисніть кнопку «Додати». Діємо згідно з підказками програми-майстра зі створення мережі.
Діємо згідно з підказками програми-майстра зі створення мережі.
Введіть назву мережі (SSID), підберіть вигляд кодування і пароль. Збережемо створені параметри (поставимо галочку поряд з пунктом), натисніть «Далі», «Готово».
Додатково потрібні дозволи на перегляд, копіювання тек і файлів, які стануть доступні обом користувачам. Для цього у «Центрі керування мережами» відкриємо пункт «Змінити параметри загального доступу».
У переліку дивимося «Мережеве виявлення». Всі наступні рядки встановимо «Увімкнути». Підтвердимо операцію натисканням кнопки «Зберегти зміни».
Для Windows 8, 10 діє інший метод.
Використовуйте поєднання Win + R, у рядку вікна «Виконати» введемо запит cmd.
Бачимо оповіщення про підтримку бездротової опції.
НА ЗАМІТКУ. У рідкісних випадках повідомлення не з'являється. Це означає неполадки з драйвером Wi-Fi, його необхідно оновити.
Далі пишемо команду netsh wlan set hostedwork mode = allow ssid = (ім'я мережі) key = (захисний код)
ДО РЕЧІ. З'єднання може мати будь-яку назву, пароль містить не менше восьми знаків. Фрази пишемо без дужок.
Bluetooth
Сучасна техніка вже звично випускається з цією опцією. Якщо її немає, можна купити зовнішній модуль з роз'ємом USB. Не забудемо активувати інструмент на обох ноутбуках.
Далі заходимо в налаштування першого або другого ПК. У рядку пошуку кнопки Пуск набираємо відповідний запит, заходимо до Параметрів.
Виберемо рядок «Додавання Bluetooth-пристрою».
Після завершення пошуку вказуємо шуканий апарат, натискаємо команду «Зв'язати».
У наступному вікні з'явиться спеціальна комбінація, набираємо її на другому лептопі, синхронізація включиться.
Мережевий кабель
Дротове підключення створюється через спеціальний провід LAN з однаковими роз'ємами. Він продається в будь-якому магазині електроніки.
Розглянемо порядок дій.
З'єднаємо ноутбуки кабелем.
Використовуємо поєднання Win + R, у рядку набираємо ncpa.cpl.
У переліку шукаємо «З'єднання по локальній мережі», правою кнопкою миші клацаємо по ньому, проходимо за посиланням «Властивості».
Відкриємо вкладку «IP версії 4 (TCP/IPv4)». Прописуємо для першого апарату особливий IP: 192.168.1.1, маска підмережі 255.255.255.0, решту інформації не змінюємо. У даних другого ноутбука змінюється тільки IP адреса: 192.168.1.2.
Підтвердимо коригування, мережа запрацює.
USB порт
Для цих цілей не підходить звичайний USB провід. Він не забезпечить потрібне з'єднання і створить ризик пошкодження електроніки.
Купується спеціальний кабель з перехідником, називається Easy Transfer Cable (ETC). До його комплекту входить програмне забезпечення. Воно встановлюється на обидва комп'ютери. У процесі дотримуємося вказівок майстра установки.
Альтернативою буде використання програми Total Commander. Є версія Portable (не вимагає інсталяції). Особливість софту: один ноутбук стає головним, з нього піде потік даних.
Перейдемо до дій. Після підключення шнура USB, відкриємо утиліту на кожному апараті.
Заходимо в розділ «Мережа», вкажемо «Встановити з'єднання через USB порт».
Визначимо Сервер (основний лептоп) і Клієнт. З'єднання буде активовано.
Можливі неполадки, їх усунення
Якщо з'єднати ПК між собою не вдалося, звернемо увагу на можливі дефекти.
Перший варіант - неробочий драйвер пристрою. Перевіримо його, пройшовши шляхом Панель керування - Диспетчер пристроїв. Відкриваємо розділ «Мережеві адаптери», дивимося у списку необхідний додаток. Жовтий знак поруч з ним сигналізує про проблему. Програму потрібно завантажити з офіційного сайту виробника мережевої карти. Потім натиснемо ПКМ на ім'я обладнання, виберемо «Оновити драйвери».
Другий нюанс - залишилося блокування доступу. Використовуємо поєднання Win + R, набираємо команду secpol.msc. Шукаємо рубрику «Локальні політики», далі пройдемо за посиланням «Параметри безпеки». Активуємо пункт «Гостьового режиму».
Існують ефективні методи підключення двох ноутбуків. Дротовий інтерфейс підтримує стабільний зв'язок, але обмежує швидкість. Бездротова мережа забезпечує більш високу пропускну здатність і мобільність. Їх використання спрощує вирішення спільних завдань, прискорює обмін інформацією.
Дротовий контакт
Для роздачі мережі через кабель, буде потрібно, по-перше, цей кабель мати. Кабель являє собою звичайну витую пару з LAN-штекерами з обох кінців. Ще цю штуку незрозуміло чому обізвали «кросовер», але вдаватися в ці лінгвістичні тонкощі ми не станемо.
- Один кінець витої пари підключається в LAN-роз'єм одного комп'ютера, а інший кінець тієї ж пари підключається в LAN-роз'єм другого ноутбука. Після цього потрібно зробити невеликі налаштування.
- Тепер робимо налаштування на першому ноутбуці. За допомогою комбінації клавіш Win + R відкриваємо вже згадане віконце «Виконати» і набираємо в ньому рядок «ncpa.cpl». Відкриється вікно з мережевими з "єднаннями. Потрібно вибрати значок «З'єднання по локальній мережі» та клацнути правою кнопкою миші на вікні його властивостей. У властивостях TCP/IP вказуємо статичну IP-адресу 192.168.1.1 та DNS 255.255.255.0.
- Те ж саме проробляємо на другому ноутбуці. Тільки в якості IP-адреси задаємо значення 192.168.1.2, а DNS буде той же 255.255.255.0.
Тепер локальною мережею через кабель можна користуватися. Те, що ми щойно виконали, називається створенням «прямого кабельного з'єднання». Наша розповідь про те, як підключити ноутбук до Інтернету, підійшла до кінця.
Особливості підключення по Вай-Фай
ВАЖЛИВО! У обох пристроїв мережевий адаптер повинен бути передбачений і активований. Зробити це можна апаратно або програмно, залежно від моделі ноутбука.
Операційна система від Microsoft передбачає створення режиму роботи «точка-точка», тому з'єднати їх можна в кілька кліків:
- Через панель керування зайти в розділ «Мережі та інтернет», потім в «Центр управління мережами і загальним доступом».
- Виберіть керування бездротовими мережами, потім натисніть кнопку «Додати» у вікні, що з'явилося.
- Створити мережу комп'ютер-комп'ютер, ввести необхідні дані: назва, тип шифрування і пароль.
- Потім натисніть кнопку «Далі» і підтвердіть дію «Готово».
Щоб дозволити спільний доступ до мережі, необхідно в розділі «Додаткові параметри загального доступу» відзначити всі пункти з роздільною здатністю. Такий спосіб з'єднання дозволить передавати файли між пристроями, а також використовувати одну точку доступу для виходу в інтернет.
Як підключатися, використовуючи LAN-кабель?
Як і у випадку стаціонарних комп'ютерів, нам знадобиться спеціальний кабель LAN (витаючи пара з однаковими штекерами).
Придбати такий можна в будь-якому комп'ютерному магазині. Під'єднайте у роз'ємі карт лептопів дані кросовери і дотримуйтесь подальших рекомендацій:
Всі компи будуть доступні в мережевому оточенні за ІП-адресою.
Використовуємо LAN-порт
Кожен ноутбук оснащений мережевою картою зі спеціальними роз'ємами для кросоверів. Для їх з'єднання необхідно придбати кабель і їм з'єднати пристрої. Після цього потрібно зробити програмні налаштування мережі на обох комп'ютерах. Для цього робимо наступне:
- Заходимо в параметри для зміни параметрів адаптера через панель керування або викликаємо командний рядок комбінацією клавіш Win і R. Прописуємо «ncpa.cpl» і натискаємо OK.
- З'єднання локальної мережі вибираємо в мережевих налаштуваннях. Після чого викличемо контекстне меню натисканням правої клавіші миші. Переходимо у властивості, у вкладці «Мережа» натискаємо протокол TCP/IPv4 і натискаємо «Властивості».
Після чого необхідно прописати адреси на обох ноутбуках. У налаштуваннях протоколу першого пристрою пишемо:
- IP-адреса 192.168.1.1.
- Маска підмережі 255.255.255.0.
На другому ноутбуці прописуємо таку ж адресу маски, в IP-адресі змінюємо тільки останню цифру на 2. Після натискання кнопки Гаразд з "єднається два ноутбуки для обміну інформацією. Вони будуть доступні в мережевому оточенні за IP-адресами.
Основні помилки при підключенні двох комп'ютерів і методи їх усунення
При виявленні неполадок з мережею не стане зайвим перевірити актуальність драйверів:
- Відкрийте «Менеджер пристроїв»;
- Розгорніть вкладку «Мережеві адаптери»;
- Неправильно працюючі контролери будуть підсвічуватися жовтим кольором, ви можете оновити драйвери для них і позбутися від збоїв.
Не варто виключати блокування доступу через відключення деяких пунктів гостьової політики:
Будучи підключеними через LAN-кабель, перевірте, чи правильний шнур використовується і чи приєднаний він у відповідні роз'єми.
