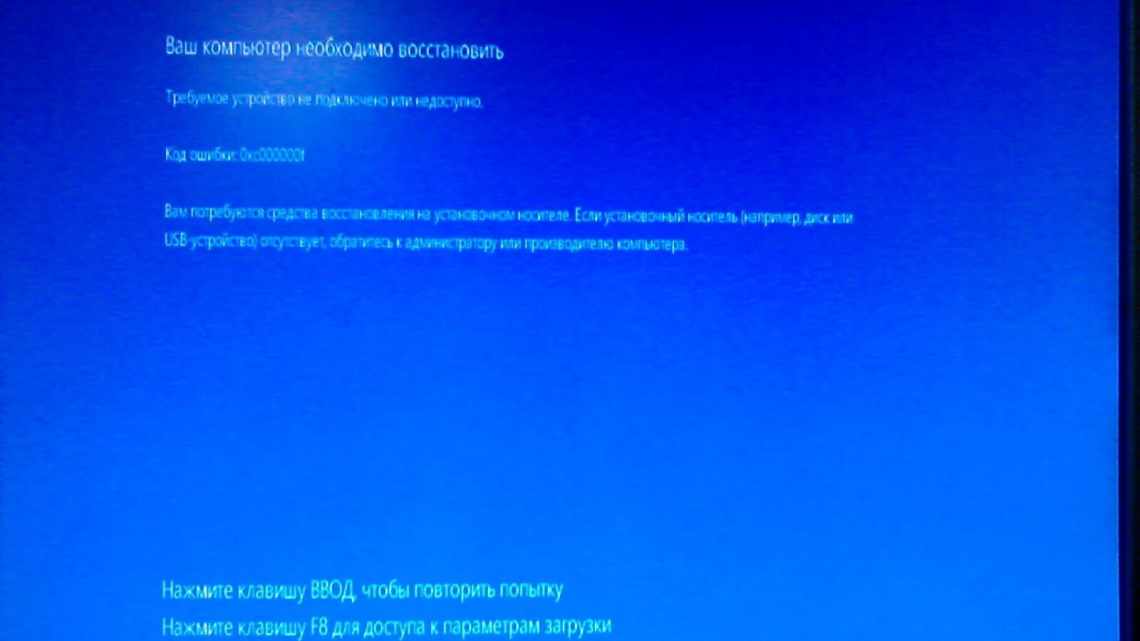
Як увімкнути принтер: виникнення неполадок, усунення проблем
Спосіб 1: Запуск виправлення неполадок
- Оновити:
- Інші повідомлення, які можуть допомогти вам вирішити проблеми з принтером:
- Спосіб 2: Перевірка керування друком
- Чи встановлено драйвер?
- Для цього слід:
- Відео: Не друкує принтер
- Можливі причини статусу «Вимкнено»
- Що робити, якщо принтер не друкує після заправки картриджа
- Спосіб 4: Перевірка портів
- Спосіб 5: Включення спільного доступу
- Спосіб 6: Перевірка комп'ютера на наявність вірусів
- Ми раді, що змогли допомогти Вам у вирішенні проблеми.
- Чи допомогла вам ця стаття?
- Перевірте індикатори помилок вашого принтера
- Що потрібно перевірити і виправити на комп'ютері
Найпростіший варіант, який не вимагає від користувача практично ніяких дій, - запуск автоматичного засобу усунення неполадок, пов'язаних з роботою принтера. Це штатний інструмент операційної системи, що дозволяє швидко перевірити головні причини, через які пристрій розпізнається як вимкнений.
- Відкрийте програму «Параметри» за допомогою меню «Пуск».
- У ньому виберіть категорію «Оновлення та безпека».
- На панелі ліворуч перейдіть до «Усунення неполадок».
- У списку є кілька інструментів, що відповідають за діагностику різних пристроїв і функцій ОС. Вам потрібно вибрати «Принтер».
- Як тільки клікнете по рядку з назвою засобу, з'явиться кнопка «Запустити засіб усунення неполадок».
- Після натискання відразу ж починається пошук можливих проблем, що займе буквально кілька секунд.
- Якщо найпоширеніші неполадки знайдені не були, потрібно вручну вказати неправильно працюючий принтер, відшукавши його в запропонованому списку встановленого обладнання.
- Сканування продовжиться, а після закінчення ви отримаєте повідомлення, чи вдалося знайти і виправити будь-які проблеми.
Цей засіб часто не приносить бажаного результату, оскільки у нього не завжди вдається виявити неполадки, пов'язані зі станом принтера. Однак його все ж слід запустити, щоб заощадити свій час - раптом проблема криється на поверхні.
Оновити:
- Крок 1: Скачать PC Repair & Optimizer Tool (Windows 10, 8, 7, XP, Vista — Microsoft Gold Certified).
- Крок 2: Клацніть «Почати сканування», щоб знайти проблеми реєстру Windows, які можуть викликати проблеми з ПК.
- Крок 3: Клацніть «Полагодити все», Щоб виправити всі проблеми.
Якщо це не допомагає і у вас все ще є проблеми, можливо, вашому принтеру потрібен новий драйвер. Відкрийте Пуск, введіть пристрої та принтери і виберіть їх.
Виберіть свій принтер. Потім скористайтеся пунктом Вилучити пристрій з верхньої частини вікна.
Якщо Windows не знаходить нового драйвера автоматично, виконайте пошук на веб-сайті виробника пристрою та дотримуйтесь інструкцій із завантаження та встановлення.
Чайові: Сенсорна клавіатура Microsoft для усунення неполадок допомагає вирішити проблеми з сенсорною клавіатурою.
Інші повідомлення, які можуть допомогти вам вирішити проблеми з принтером:
- Типовий принтер постійно змінюється
- Принтер не друкує або вимагає втручання користувача.
- Помилка 0x803C010B під час усунення неполадок принтера
- Команда «Друк» відкриває діалогові вікна «Надіслати до OneNote», «Зберегти як», «Надіслати факс» тощо.
- Windows не дозволяє друкувати більше, ніж файли 15
- Зупинка заблокованої або заблокованої черги завдань на друк.
Пов'язані відео
Спосіб 2: Перевірка керування друком
Розглянутий тільки що засіб повинен самостійно перевірити службу «Диспетчера друку», яка і відповідає за роботу принтера в ОС. Однак відбувається це не завжди, оскільки може бути пов'язано з власними налаштуваннями або системними збоями. Тоді статус служби потрібно буде дізнатися самостійно, виконавши такі кроки:
- Відкрийте «Пуск», знайдіть програму «Служби» та перейдіть до неї.
- У списку імен виберіть «Менеджер друку» і двічі клацніть по цій службі.
- У вікні властивостей, що з'явилося, переконайтеся, що тип запуску встановлено у «Автоматично», а поточний стан - «Виконується». Якщо це не так, змініть параметри, вручну активуйте службу і збережіть зміни.
Більше ніяких дій здійснювати не потрібно, пробуйте запустити друк цього разу. Якщо менеджер друку активний, використовуйте такі методи:
Чи встановлено драйвер?
При первинному з'єднанні будь-якого пристрою до комп'ютера необхідна установка драйверів. У випадку з принтерами краще встановлювати не тільки драйвер, але і програму для роботи з пристроєм. ПО практично завжди постачається на диску разом з апаратом і також містить інструкцію кількома мовами.
Зрідка в дорогих моделях програмне забезпечення надається на USB-флешці. Щоб перевірити, чи правильно встановлено драйвер, потрібно зайти в «Менеджер пристроїв» операційної системи Windows.
Для цього слід:
- лівою кнопкою миші можна натиснути «Мій комп'ютер» на стільниці або «Комп'ютер» у меню «Пуск» і викликати «Властивості»;
- у меню ліворуч вибрати «Менеджер»...;
- перевірити перелік на наявність вашого пристрою.
Апарат повинен перебувати в категорії «Принтери і сканери». Його назва має відповідати точно або приблизно назві вашого пристрою (у разі якщо драйвер універсальний, або програмно-апаратна частина не змінювалася з минулої моделі).
Наприклад, у вас модель Canon Pixma MP 280, в диспетчері завдань може відображатися як Canon Pixma MP 200 або MP 2.
Відео: Не друкує принтер
Можливі причини статусу «Вимкнено»
Як і в більшості випадків, проблеми можуть виникати як через системні збої і зміну налаштувань Windows, так і у зв'язку з фізичними проблемами з'єднання принтера з комп'ютером, апаратними поломками.
- Пристрій друку не підключено проводом до комп'ютера, кабель пошкоджено або несправно.
- Помилково увімкнено автономний режим.
- Проблеми з картриджем (характерно для струменевих принтерів).
- Проблеми з сервером друку Windows.
- Помилка у програмному забезпеченні.
- Поразка системи вірусом.
- Дозволено доступ за протоколом SNMP.
- Механічне пошкодження всередині апарату.
- Заміна паперу або низький рівень чорнил.
Найчастіше проблема виникає у техніки брендів HP, Canon і Epson.
Що робити, якщо принтер не друкує після заправки картриджа
Користувачі, які пробували самі зробити заправку картриджа, його очищення, або відмочування в спеціальному розчині, нерідко стикаються з такою проблемою: принтер перестав друкувати, що робити тепер?
Заправка картриджа - це складна операція, що містить безліч нюансів, які користувачі не враховують, тому потім звертаються до сервісного центру з більш серйозними проблемами.
Вся справа в тому, що кожен пристрій вимагає індивідуального підходу, коли мова йде про заправку. Насамперед необхідно дізнатися про те, чи не забезпечений картридж спеціальними захистами і чіпами, почитати, чи не варто на ньому лічильник сторінок або інша хитромудра опція виробників.
Крім того, заправляючи картридж самостійно, дуже важливо стежити, щоб не «завітушити» систему подачі чорнил у випадку з струменевими принтерами. А на лазерному пристрої - не забруднити, не подряпати барабан або не збити пружину, що фіксує шестерінки.
У будь-якому випадку, якщо після перезаправки принтер працює, але не друкує, потрібно звернутися до професіоналів, в майстерню, щоб не зіпсувати його остаточно. Ціни на картриджі іноді становлять половину вартості всього пристрою, так що слід бути дуже обережним при заправці.
Іноді бувають випадки висихання картриджів з чорнилом. Тому після перезаправлення обов'язково надрукуйте кілька сторінок для перевірки. Якщо ж це не дало результатів, картридж вимагає відмочування в спеціальному розчині.
Більшість проблем з принтером виникає через програмні помилки, але з ними легко розібратися самостійно, не звертаючись до комп'ютерної майстерні. У разі якщо помилки не усуваються, слід звернутися до фахівця.
Коли потрібно перезаправлення картриджу, необхідно уважно вивчити всю інформацію і чітко слідувати інструкціям, а для принтерів з струменевою печаткою взагалі краще встановити спеціальну систему подачі чорнил. Завдяки цьому можна уникнути більшості проблем.
Спосіб 4: Перевірка портів
Метод актуальний тільки для деяких моделей принтерів, які використовують особливі порти при двосторонньому обміні даними з комп'ютером. Справа в тому, що в налаштуваннях ОС необхідна для взаємодії пристроїв функція може бути відключена, якщо мова йде про такі нестандартні порти, що і викликає помилку з текстом «Принтер відключений». Для її усунення потрібно тільки активувати цю саму функцію.
- За допомогою інструмента «Пошук» перейдіть до програми «Панель керування».
- Відкрийте меню «Адміністрування».
- Двічі клацніть за останнім пунктом «Керування друком».
- Відразу з'явиться список з'єднаних принтерів, серед яких і знайдіть цікавий, а потім так само натисніть по ньому двічі для відкриття нового вікна «Властивості».
- Перемістіться на вкладку «Порти».
- Кожен принтер використовує лише один порт, тому знайдіть той, який позначено галочкою, виділіть його одинарним кліком лівою кнопкою миші і натисніть «Налаштувати порт».
- Позначте «Стан SNMP дозволений» і підтвердіть зміни.
Спосіб 5: Включення спільного доступу
Ця рекомендація підходить тільки тим, хто має проблеми при взаємодії з мережевим принтером. Помилка друку є пов'язана з неправильно налаштованим спільним доступом або його відсутністю. Володарям такого обладнання та користувачам, які роздруковують документи по локальній мережі, радимо ознайомитися зі спеціальними керівництвами на нашому сайті, перейшовши за наступними посиланнями.
Докладніше:Налаштування мережевого принтра З "єднання і налаштування принтера для локальної мережі
Спосіб 6: Перевірка комп'ютера на наявність вірусів
Залишилося тільки розібратися з останньою причиною, яка може викликати проблеми з печаткою. Виникнення розглянутої помилки можливе, якщо на комп'ютері є віруси певної категорії, що заважають підключенню пристроїв за USB. Хоч це і відбувається вкрай рідко, просканувати Windows на наявність шкідливого ПЗ слід, особливо коли жодна з попередніх рекомендацій не допомогла. Для отримання додаткової інформації зверніться до окремого матеріалу від нашого автора.
Докладніше: Боротьба з комп'ютерними вірусами
Ми раді, що змогли допомогти Вам у вирішенні проблеми.
Опишіть, що у вас не вийшло. Наші фахівці постараються відповісти максимально швидко.
Чи допомогла вам ця стаття?
ТА НІ
Перевірте індикатори помилок вашого принтера
Незважаючи на складнощі, принтери іноді повідомляють вам, у чому проблема, щоб уникнути проб і помилок у процесі усунення неполадок. Ваш принтер може показувати повідомлення про помилку через серію загадкових миготливих різнокольорових вогнів на самому принтері.
Однак, не завжди зрозуміло, що означають світлові індикатори, тому вам може знадобитися перевірити керівництво, щоб розшифрувати те, що «говорить» ваш принтер. Якщо ви втратили підручник, ви зазвичай можете завантажити PDF-копію зі сторінки підтримки виробника для вашого принтера.
Після того, як ви з'ясували помилку - наприклад, застріляння паперу або відсутність чорнил - перейдіть до відповідного розділу цього керівництва з описом вирішення проблеми.
Що потрібно перевірити і виправити на комп'ютері
1. Зайдіть у меню «Пуск» комп'ютера і один раз клацніть лівою кнопкою мишки за пунктом «Пристрої і принтери» або «Принтери і факси» (залежно від версії Windows комп'ютера). Кнопка для входу в меню «Пуск» знаходиться в лівому нижньому куті екрана. Вона може бути підписана словом «Пуск», або ж мати вигляд круглої емблеми Windows. Як виглядає меню «Пуск», а також кнопка для його відкриття, див. на зображеннях нижче.
У результаті вказаних вище дій відкриється вікно, в якому будуть відображатися значки друкуючих і деякі інші пристрої комп'ютера. Серед них потрібно знайти значок принтера. Його назва має відповідати назві моделі принтера, підключеного до комп'ютера. Статус біля цього значка повинен бути «Готовий». Стан видно відразу, або ж після наведення на піктограму індексу.
Зазвичай біля значка готового до друку принтера відображається зелена галочка, див. зображення нижче. Якщо ця галочка відсутня або знаходиться біля піктограми, яка не відповідає назві вашого принтера, клацніть правою кнопкою миші, а потім виберіть пункт «Використовувати за замовчуванням» у контекстному меню. Після цього галочка переміститься на цю піктограму.
Якщо статус принтера має значення «Вимкнено», «Не готовий» або значок взагалі відсутній у вказаному вікні, необхідно:
- переконатися, що принтер включений в мережу електроживлення (встромити штекер в розетку і натиснути кнопку включення на принтері);
- переконатися, що принтер підключений до комп'ютера (подивитися, чи з'єднаний він з комп'ютером відповідним шнуром).
2. якщо проблема не вирішилася, перевірте, чи не вимкнено на комп "ютері службу під назвою" Менеджер друку "або" Менеджер черги друку "(залежно від версії Window
