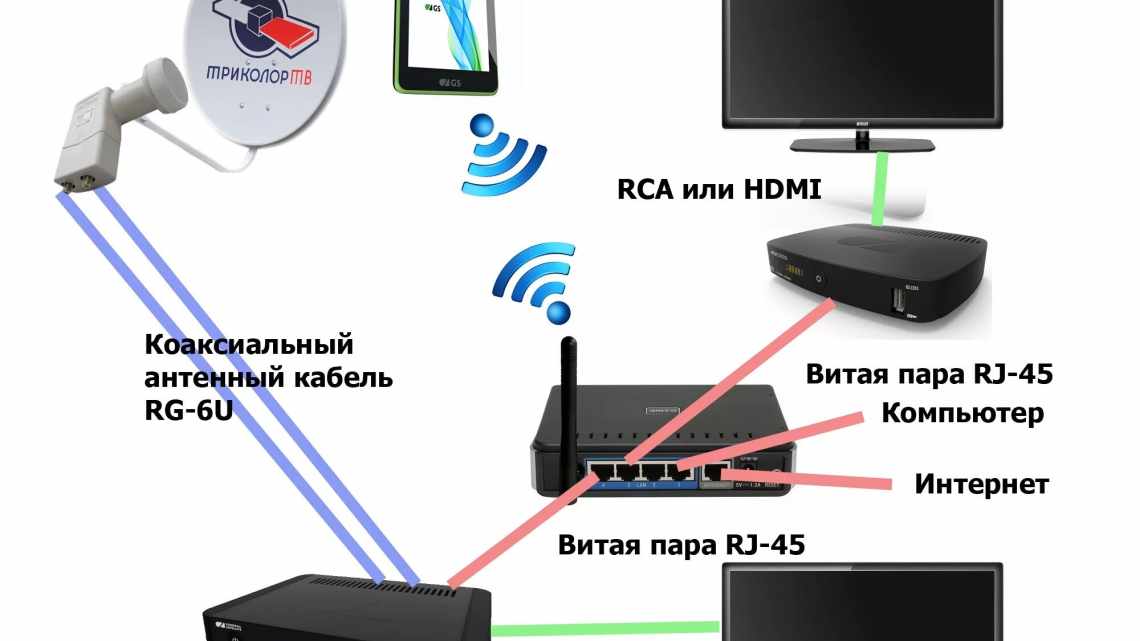
Як з'єднати монітор з комп'ютером: які кабелі використовувати? Інструкція
Після придбання нового комп'ютера виникає проблема - як підключити монітор до системного блоку? Насправді, це нескладно, головне, щоб роз'єми збіглися. Найкраще подивитися, який роз'єм біля екрану і у блоку до покупки - в такому випадку підключення займе пару хвилин. Однак навіть після, здавалося б, успішного підключення монітор залишається чорним після включення ПК. Що ж робити в такому випадку? Розберемося по порядку.
- VGA
- DVI
- HDMI
- Display Port
- Роз «єми комп» ютера і монітора
- DVI
- Головні особливості:
- Дізнайтеся: Як підключити до моноблоку телевізор або монітор: 4 прості способи
- VGA
- HDMI
- Чим хороший:
- Популярні питання щодо підключення та вибору кабелю
- Варіант 1: на моніторі і комп'ютері є один і той самий інтерфейс (HDMI або Display Port)
- Важливо!
- Варіант 2: на пристроях різні інтерфейси. Наприклад, на ноутбуці HDMI, на моніторі VGA.
- Як до ноутбука з "єднати більше одного монітора
- - В помощь!
- А що, якщо я візьму різні версії роз'єму HDMI
- Чи важлива довжина кабелю? Якому інтерфейсу віддати перевагу?
- PS
- Як з'єднати два системні блоки до одного монітора?
- Лайфхак: Як підключити планшет до телевізора або монітора: 7 способів на всі випадки життя
- Можливі проблеми
- Які існують кабелі для підключення
- Використання провідника
- Як правильно зробити з'єднання - інструкція
- Чому процесор може працювати, а монітор не включатися
VGA
Однак майже всі сучасні плоскі монітори обладнані тільки слотами, куди можна підключити відповідний кабель. Іноді його доводиться купувати окремо: наприклад, в базовому комплекті поставки є тільки VGA, а ось за HDMI доводиться вже доплачувати.
Сучасний шнурок такого формату обладнаний на обох кінцях вилками зі спеціальними фіксаторами, які вкручуються в відповідні роз'єми на відеокарті або моніторі.
Як правило, наконечники маркуються синім кольором. Чим вище максимальна роздільна здатність переданої картинки, тим менше допустима довжина будь-якого дроту, що підключається до комп'ютера (не тільки VGA). У цьому випадку при дозволі 1600х1200 довжина проводу бажано не повинна перевищувати 10 метрів.
DVI
При передачі зображення з роздільною здатністю 1920х1200 довжина кабелю не повинна перевищувати 10 метрів, а активного, обладнаного підсилювачем сигналу - 61 метр. Конектори такого кабелю нагадують VGA і фіксуються аналогічним способом, проте маркуються зазвичай білим або жовтим кольором.
HDMI
Максимальна довжина простого кабелю 10 метрів, а обладнаного підсилювачем сигналу і ферритовими фільтрами, до 35-40 метрів. Як і в попередньому випадку, такий шнурок зручно використовувати в громадських місцях: наприклад, спорт-барі для підключення монітора або конференц-залі при проведенні презентації.
Display Port
Не підходить для підключення бюджетної відеокарти, оскільки зазвичай вони не обладнані такими роз'ємами.
Дорогі ж геймерські моделі здатні видати максимальний результат з використанням такого кабелю, в тому числі і завдяки можливості активації технологій AMD Freesync і Nvidia G-sync (більш детально про це розказано в публікації «Чим відрізняється ігровий монітор від звичайного»).
Сьогодні існує лише один тип такого конектора, який також не має колірного маркування. Максимальна довжина дроту бажано не повинна перевищувати 15 метрів. Посилення сигналу, на жаль, конструкцією не передбачено.
Роз «єми комп» ютера і монітора
Для з'єднання комп'ютерів з моніторами використовуються три варіанти портів. Нижче - особливості кожного з них.
DVI
Досить старий порт.Однак завдяки можливості транслювати контент в FHD він все ще в ходу. Наприклад, таким роз'ємом оснащений недорогий HomeBox I1416. Втім, при роботі з деякими відеокартами, здатними на двоканальний режим, показник може підвищитися до 2560 х 1600 точок.
Головні особливості:
- передає тільки картинку, для аудіосигналу потрібен інший канал;
- від довжини дроту залежить максимальна роздільна здатність, яку здатний передати роз'єм: до 10,5 метрів - 1920 х 1280 пікселів, до 18 метрів - 1280 х 1024 точок;
- є три види таких портів, які сумісні між собою: А - тільки аналогова передача, D - тільки цифрова, I - аналог + цифра.
Мінус - часті перешкоди, які з'являються біля випромінювальних електромагнітних хвиль пристроїв.
Дізнайтеся: Як підключити до моноблоку телевізор або монітор: 4 прості способи
VGA
Цим портом часто оснащуються прості офісні монітори. Максимальна роздільна здатність, на яку офіційно здатний роз'єм, становить 1280 х 1024 пікселя. На практиці, показники бувають і вище. Як і в попередньому випадку, порт створений тільки для передачі відеосигналу.
Цікаво: такий роз'єм встановлено в компактному VZ249HE з фуловою роздільною здатністю.
HDMI
Цей інтерфейс - найсучасніший і найпопулярніший. Їм оснащують більшість ноутбуків і системників. Навіть у планшети часто вбудовують такий роз'єм.
Чим хороший:
- здатний на передачу не тільки відео-, а й аудіосигналу: додатковий кабель не знадобиться;
- підтримує фулову роздільну здатність з тривимірними ефектами, транслює контент максимум в 8К (версія 2.1);
- висока пропускна здатність - 4,9-48 гігабіт в одну мить - дозволяє передавати сигнал без затримок, що благотворно впливає на якість картинки.
Цікаво: творці T2G6L1U0VN оснастили його безліччю портів, включаючи і пару HDMI-входів.
Буває трьох типів: А - класичного розміру, а також міні - С і мікро - D. Перший варіант найчастіше зустрічається в лептопах і ПК, а другий і третій - в портативних пристроях.
Інструкція: Як можна з'єднати системний блок і телевізор - 6 варіантів підключення
Популярні питання щодо підключення та вибору кабелю
Варіант 1: на моніторі і комп'ютері є один і той самий інтерфейс (HDMI або Display Port)
Мабуть, це найбільш сприятливий варіант. У загальному випадку, достатньо купити стандартний HDMI кабель (наприклад), підключити пристрої за допомогою нього і включити їх. Ніякого додаткового налаштування не потрібно: на монітор відразу ж подається зображення.
Класичний HDMI кабель
Важливо!
При «гарячому» з'єднання HDMI може згоріти порт! Як цього уникнути, і що робити (якщо не працює монітор/ТБ з HDMI) розказано в цій інструкції.
*
Варіант 2: на пристроях різні інтерфейси. Наприклад, на ноутбуці HDMI, на моніторі VGA.
Цей варіант складніший...
Тут необхідний крім кабелю, купити спеціальний перехідник (іноді вартість таких перехідників сягає 30% від нового монітора!). Краще і кабель, і перехідник купувати в комплекті (від одного виробника).
Також врахуйте, що старі ПК/ноутбуки з VGA/DVI роз'ємами можуть просто не «видати» картинку високої роздільної здатності, якщо ви до них захочете підключити великий монітор/ТБ.
Перехідник HDMI - VGA
Перехід Display Port - HDMI
У продажу зараз досить багато перехідників, які забезпечують взаємодію різних інтерфейсів між собою (VGA, Display Port, HDMI, DVI, USB Type-C).
Так. Рада!
Практично будь-який перехідник можна замовити за «безцінь» в китайському онлайн-магазині
*
Як до ноутбука з "єднати більше одного монітора
Досить популярне питання...
Зазвичай у більшості ноутбуків є тільки один порт HDMI (VGA), і, зрозуміло, підключити по ньому можна тільки один дисплей. Для підключення другого дисплея - знадобитися спец. адаптер (свого роду аналог зовнішньої відеокарти).
Підключається такий адаптер до звичайного USB-порту: на виході є VGA і HDMI інтерфейси (див. Посилання на інструкцію з більш докладним налаштуванням залишаю нижче.
- В помощь!
Як з'єднати два монітори до комп'ютера (або ноутбука) - див. інструкцію
Вигляд адаптера
До ноутбука підключено 2 монітори!
*
А що, якщо я візьму різні версії роз'єму HDMI
Якщо мається на увазі форм-фактор - тобто Micro і класичний розмір роз'ємів, то, щоб їх з'єднати потрібен спец. кабель (можливо, перехідник).
Якщо мова йде про те, щоб відеокарту, що підтримує стандарт HDMI 1.4 (з 3D), скажімо, підключити до монітора з HDMI 1.2 - то пристрої будуть працювати за стандартом HDMI 1.2 (без підтримки 3D).
*
Чи важлива довжина кабелю? Якому інтерфейсу віддати перевагу?
Так, довжина кабелю має велике значення. Чим довший кабель - тим слабший сигнал, тим більша ймовірність появи різних перешкод тощо. Скажімо, в загальному випадку небажано, щоб його довжина перевищувала 1,5 3 м.
Звичайно, на довжину впливає ще обраний вами інтерфейс. Скажімо, інтерфейс HDMI дозволяє використовувати кабель довжиною до 10 метрів (а з підсилювачем і до 25-30!). У той час, як той же VGA - кабель, довший 3 м. може істотно «зіпсувати» картинку.
Що щодо якості, то сьогодні одну з кращих картинок забезпечують HDMI і Display Port (роздільна здатність аж до 4K, при одночасній передачі аудіо-сигналу, і при практично повній відсутності перешкод).
Класичний USB і USB Type C
До речі, на нових ноутбуках і ПК можна зустріти роз'єм USB Type C. Він, звичайно, поки не отримав широкого застосування, але виглядає багатообіцяюче.
Дозволяє на «гарячу» підключати монітор до ПК, одночасно передається аудіо- відео-сигнали. У деяких випадках, навіть додаткового харчування монітору не потрібно - вистачає харчування від USB-порту.
*
PS
Можливо, вам буде корисна стаття про те, як правильно з'єднати монітор до ноутбука (інструкція щодо кроків).
*
На цьому сьогодні все, всім удачі!
👣
Перша публікація: 16.07.2018
Налаштування: 28.09.2020
Корисний софт:
- МОНТАЖ
Відмінне ПЗ для початку створення своїх власних відеороликів (всі дії йдуть за кроками!) .Відео зробить навіть новачок!
- Прискорювач комп'ютера
Програма для очищення Windows від сміття (прискорює систему, видаляє сміття, оптимізує реєстр).
Інші записи:
- Що це за RelevantKnowledge?.. Видаляємо цей шпигун з Windows...
- Як дізнатися модель ноутбука: де подивитися точну модифікацію
- Як зняти захист від запису з флешки (з'являється помилка, що диск захищений від запису)
- Залежає Windows 10: що робити?
- Як підключити телевізор до інтернету (приклади з фото)
- Як поміняти і приховати IP-адресу комп'ютера і телефону
- Як художнику повернути шедевр у форматі CorelDraw, над яким він так довго працював? Або що робити,...
- Історія відвідувань у браузері на Андроїд: як її подивитися і очистити (в Chrome, Яндекс браузері,...
Як з'єднати два системні блоки до одного монітора?
У цьому випадку знадобиться така річ, як перемикач (світл) KVM. Аксесуар дає можливість підключати мінімум 2 системника до 1 монітора, а також до мишки і клавіатури.
Таке рішення не тільки позбавляє від необхідності користуватися кількома дисплеями, але і дозволяє звільнити робочий простір: зайвих проводів, периферійних девайсів просто не буде.
KVM-світч - компактний пристрій, корпус якого оснащений кількома роз'ємами. Зазвичай вони розміщені по периметру. Наприклад, у DKVM-4U їх чотири.
Кожен з роз'ємів, які приєднуються до відеокарти системного блоку, передає не тільки відеосигнал, але і дані з клавіатури, миші. Як правило, перемикач оснащується ще й кнопками, які дають користувачеві можливість вибрати той комп'ютер, який потрібно задіяти.
Гідність сувоїв у тому, що вони не спотворюють картинку: якість залежить від порту, яким оснащений девайс. До того ж, вони працюють з будь-якими операційками, включаючи серверні варіанти. Деякі моделі також оснащуються аудіоінтерфейсом, але вони коштують дорожче. Втім, шукати такий не обов'язково: можна придбати монітор з динаміками, на кшталт CURVED C27F591F.
Порядок підключення пари системників до монітора за допомогою такого перемикача майже не відрізняється від викладеного в попередньому розділі. Єдина різниця - всі кабелі проходять через сувій.
Лайфхак: Як підключити планшет до телевізора або монітора: 7 способів на всі випадки життя
Процес з'єднання досить простий. Якщо роз'єми у девайсів неоднакові, тоді слід запастися відповідним перехідником. Можна з'єднати і пару ПК. Тоді потрібен спеціальний перемикач.
Можливі проблеми
Про те, як роз'єм підключення впливає на якість картинки, розповідається в наступному відео:
Тут хочу розповісти про проблеми з роздільною здатністю екрану і кольорами, з якими можна зіткнутися при підключенні монітора до комп'ютера через HDMI-інтерфейс. Справа в тому, що спочатку цей стандарт був призначений для з'єднання побутової техніки, а не комп'ютерної.
Наприклад, на телевізорах, які передають аналогове зображення, є режим Overscan, який маскує спотворення на кордонах кадрів - збільшується картинка, а краї обрізаються. Коли ж ми підключаємо дисплей до комп'ютера, драйвери відеокарти можуть включити режим компенсації вильоту розгортки, що дасть нам зменшення картинки і чорні, незадіяні площі по краях. Щоб уникнути цього, потрібно вимкнути цю функцію в драйвері відеокарти.
Ще одна проблема - спотворення кольорів. Побутова техніка використовує обмежений діапазон колірних значень, а комп'ютерна техніка - повний. Тому при підключенні монітора до комп'ютера по HDMI можуть бути такі неприємності:
- Звуження зображення, сірі точки замість чорних, неінтенсивні кольори;
- Мало колірних градацій;
- Різкі кольори.
Тут допоможе лише налаштування діапазону RGB. Подібна функція є в драйвері відеокарт Nvidia і AMD.
Тепер хочу обнадіяти нашого читача. З подібними проблемами навряд чи доведеться зіткнутися, якщо у вас сучасна комп'ютерна техніка.
Які існують кабелі для підключення
Отвір для підключення кабелю до монітора найбільший в блоці. Щоб провід добре тримався, його закріплюють за допомогою гвинтиків, які вже передбачені виробником.
Сучасні блоки і монітори оснащені наступними видами роз'ємів для кабелю:
- VGA - досить старий роз'єм, але все ще зустрічається в дешевій техніці. Підключиться з його допомогою навіть до найстаріших моделей, але зображення майже завжди відрізняється низькою якістю. VGA-портом варто користуватися, тільки якщо немає інших роз'ємів;
- DVI - найкращий інтерфейс, він передає максимально соковите і чітке зображення. Якщо він є в блоці і екрані, то підключатися потрібно саме через нього;
- HDMI - стандартний роз'єм, що існує у більшості роз'ємів, передає картинку хорошої якості, підтримує відеоформат, передає зображення формату 4К (але тільки низької частоти).
Необхідний для підключення до процесора кабель підбирається залежно від роз'єму. Звичайно, найзручніше використовувати VGA - дроти для такого інтерфейсу коштують недорого і продаються в будь-якому магазині техніки. Як правило, потрібний кабель йде в комплекті з монітором.
За допомогою обраного кабелю потрібно з'єднати роз'єми в системному блоці і моніторі. Перевірити, чи все підключено надійно і щільно. Кабель, що йде від монітора, вставити в розетку. Найзручніше використовувати подовжувач (пілот). Після цього вмикають комп'ютер і екран - якщо все зроблено правильно, на моніторі з'явиться зображення.
Використання провідника
Після цього потрібно просто з'єднати комп'ютер і монітор за допомогою обраного кабелю і перевірити їх роботу.
ВАЖЛИВО! Перехідник коштує недорого, головне - не помилитися з отворами і купити необхідне для свого проводу і техніки.
Як правильно зробити з'єднання - інструкція
- Знайти кабель, який вставляється в розетку, і кабель, який буде підключатися до системного блоку поруч з відеокартою;
- Провід підключити до розетки, перевірити, що вона працює;
- знайти отвір, в який буде вставлятися кабель від комп'ютера, перевірити, чи збігається він з кабелем;
- акуратно, без сильного натискання, підключити провід до роз'єму і закрутити гвинтики, перевірити надійність підключення;
- увімкнути комп'ютер і дочекатися появи картинки.
ВАЖЛИВО! Багато сучасних системних блоків мають відразу кілька роз'ємів, перед підключенням потрібно подивитися, який з них підходить кабелю. У отворів на блоці написано, якого вони формату.
Чому процесор може працювати, а монітор не включатися
Трапляється і так, що сам комп'ютер працює, а картинка не з'являється. Причин, чому це відбувається, досить багато:
- Найбільш банальна - не включений монітор (не натиснута кнопка Power);
- монітор не з'єднаний до розетки або системного блоку;
- є несправність відеокарти;
- не встановлено потрібних драйверів;
- є проблеми з материнською платою.
Якщо комп'ютер увімкнено, а монітор не працює, спочатку потрібно перевірити, чи горить кнопка включення. Можна натиснути її кілька разів, можливо, що кнопка «залипла». Якщо кнопка Power не горить взагалі, то проблема в моніторі. Що можна зробити? Спробувати змінити кабель або перезавантажити екран.
