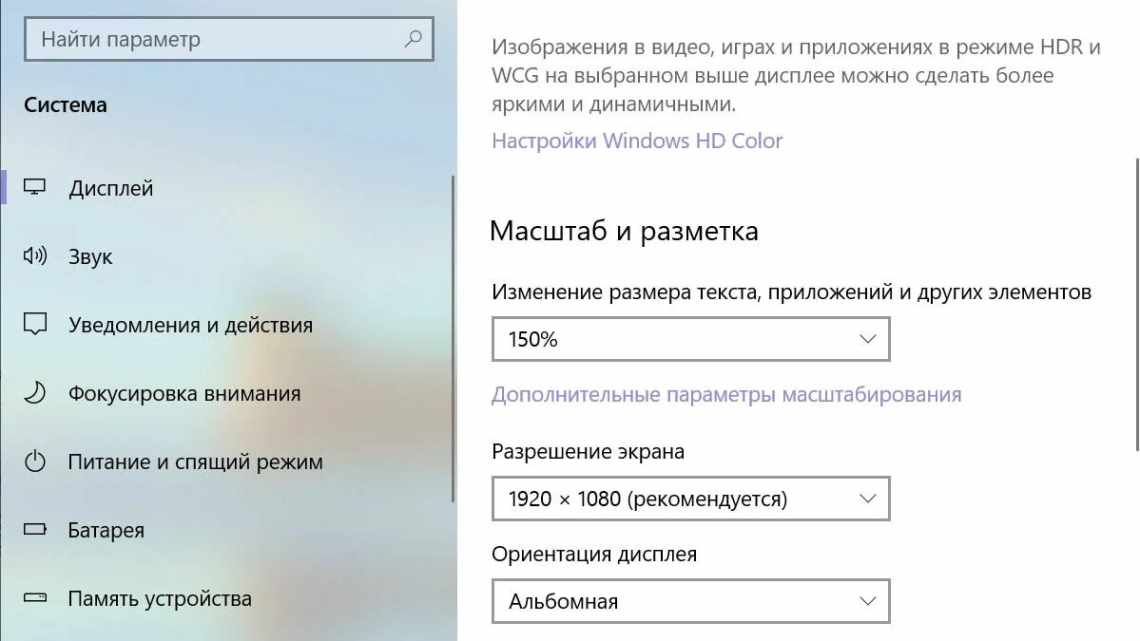
Як зробити більший шрифт на моніторі: інструкція для кожної операційної системи
Кожен користувач ПК рано чи пізно задається питанням: як зробити шрифт більшим, щоб було зручніше читати? На електронних пристроях з популярною операційною системою Віндоус зробити це можна кількома методами. Як збільшити або зменшити шрифт на моніторі комп'ютера або ноутбука детально описано нижче.
- Змінюємо шрифт у Windows 7
- Але вам зовсім необов'язково користуватися цими передбаченими масштабами, а створити свій власний в рамках 100-500%.
- При частому збільшенні-зменшенні масштабування шрифтів, швидше буде це зробити через контекстне меню.
- Ще один спосіб замінити розмір шрифту - це скористатися вбудованою утилітою Windows, екранна лупа.
- Рекомендовані параметри
- Переваги великого шрифту на моніторі
- Для інших версій віндовс
- Зміна роздільної здатності екрана
- Лупа
- Як зробити шрифт на моніторі більшим?
- Windows 7
- Windows 8
- Windows 10
- Змінюємо шрифт за допомогою System Font Size Changer
- Масштаб у переглядачі
Змінюємо шрифт у Windows 7
Незважаючи на те, що частка Windows 7 поступово зменшується в результаті переходу користувачів на Windows 10, певному числу користувачів ця ОС дуже подобається і вони не поспішають оновлюватися. У зв'язку з цим ми розповімо про два способи змінити розмір шрифту в Windows 7: виконати це можна за допомогою панелі керування і контекстного меню. Зупинимося на кожному з них детальніше.
- Спершу відкриваємо панель керування. Для цього потрібно клацнути подвійним клацанням на «мій комп'ютер», після чого з'явиться відповідне віконце.
- Вибираємо «властивості системи». Так ми потрапимо в віконце з налаштуваннями.
- Потрібно відкрити «панель керування»....
- Вивести на екрані цікавий для нас пункт можна перемиканням виду на дрібні/великі значки.
- Після цього знаходимо в цьому списку категорію «екран» і тиснемо на неї.
- Ви побачите 3 попередньо встановлені в системі масштаби, з яких вам і пропонується зробити вибір: 100%, 125% і 150%.
- Після застосування змін вам потрібно буде виконати перезавантаження комп'ютера для набуття ним чинності.
Але вам зовсім необов'язково користуватися цими передбаченими масштабами, а створити свій власний в рамках 100-500%.
- Потрібне лише те ж місце, де ви вибирали масштаб є не зовсім помітну опцію «інший розмір шрифту».
- З'являється шкала на зразок лінійки, де необхідно розмістити укахатель миші, рухом миші наліво і направо із затиснутою лівою кнопкою до отримання шрифту, що влаштовує вас.
- Після натискання кнопки Гаразд ви побачите ще один параметр, який ви обрали.
- Застосування змін знову ж таки досягається перезавантаженням комп'ютера. У результаті цих дій розмір шрифту у всій системі буде змінено.
При частому збільшенні-зменшенні масштабування шрифтів, швидше буде це зробити через контекстне меню.
- Для початку здійснюємо правий клік мишкою у вільному місці стільниці.
- З цього списку вибираємо «роздільну здатність екрану».
- Ви потрапляєте на екран зміни параметрів монітора, де потрібно вибрати «Зробити текст та інші елементи більше або менше».
- Ви потрапите у вже знайоме вікно зміни масштабу, що і за допомогою панелі керування, тільки швидше.
Ще один спосіб замінити розмір шрифту - це скористатися вбудованою утилітою Windows, екранна лупа.
- Спершу звичайно ж потрібно запустити цю програму. Знайти його ви зможете в меню «пуск», вписавши в поле «знайти програми і файли» «екранна лупа».
- Лівий клік миші для її відкриття. З'явиться меню, як на скріншоті нижче.
- За допомогою параметрів ви зможете змінювати масштаб та інші параметри. Ділянка рухатиметься слідом за курсором.
- Для збільшення певної частини екрану, потрібно лише помістити мишку в те місце, куди вам потрібно і ви отримаєте збільшення екрану в цьому місці.
Масштаб тут збільшується від 100 до 1000%. Цей інструмент розроблений для короткозорих користувачів, також він може допомогти під час презентацій для виділення конкретного шматка ерану. Працює інструмент поверх всіх вікон, і у зв'язку з цим можна використовувати не тільки на робочому столі.
Рекомендовані параметри
Щоб не виникало проблем із зором, офтальмологи рекомендують налаштовувати екран комп'ютера таким чином, щоб була можливість повністю розгледіти всю необхідну інформацію з відстані 50 см.
Якщо при роботі виникає необхідність скорочувати дистанцію до монітора і клацатися, рекомендується змінити параметри шрифту на комфортні.
Переваги великого шрифту на моніторі
Збільшення тексту, що відображається на моніторі, може буквально бути життєво необхідним. Гострота зору у всіх людей різна і далеко не завжди ідеальна. При читанні дрібного шрифту очі будуть перенапружуватися і швидше втомлюватися, що з часом стане причиною розвитку офтальмологічних захворювань. Уникнути неприємностей можна запросто, змінивши налаштування.
Важливо! Зміна масштабу шрифту допоможе підлаштувати персональний пристрій під особисті переваги власника. За допомогою інструкцій з даної статті освоїти цю функцію зможе навіть новачок.
Для інших версій віндовс
Щоб встановити бажаний розмір шрифтів, потрібно перейти в меню пуск і вибрати розділ «Панель керування». У вікні, що з'явилося, слід натиснути «Оформлення та персоналізація».
Після виконання описаних дій відкриється вікно, в якому рекомендується вибрати «Зміна розмірів тексту та інших елементів ПК».
Щоб змінити шрифт на більший, потрібно перейти до розділу «Інший розмір шрифту (точок на дюйм)». Поруч є пункт «Параметри тексту ClearType», який також дозволяє зробити текст більш комфортним.
У відкритому віконці відкриваємо спливаюче меню «Масштаб від звичайного розміру» і вибираємо зручні параметри. Після закінчення налаштування потрібно натиснути кнопку «Ok».
Важливо! Вибрані параметри набудуть чинності тільки після перезавантаження системи. Рекомендується, перш ніж приступити до їх змін, зберегти всі відкриті текстові документи.
Вилучити жирний шрифт можна за допомогою цієї ж схеми.
Зміна роздільної здатності екрана
Розширення екрана впливає на чіткість зображення та розміри іконок та тексту. Найпростіше змінити масштаб екрану, клацнувши по стільниці правою кнопочкою мишки і вибравши «Роздільна здатність екрану».
У вікні, що з'явиться, потрібно вибрати розділ «Роздільна здатність» і встановити максимальні параметри.
Лупа
Якщо не один із запропонованих варіантів не дозволяє бачити букви чітко не відчуваючи дискомфорту, можна включити таку функцію, як «Екранна лупа». Для цього потрібно перейти в меню пуск і вибрати розділ «Всі програми».
У списку, що з'явиться, вибираємо теку «Стандартні», потім переходимо до розділу «Спеціальні можливості» і вибираємо бажану програму.
Після натискання кнопки «Екранна лупа» на стільниці з'явиться маленьке віконце, в якому можна налаштувати відсоток збільшення екрану.
Зробити екран комфортним і збільшити шрифт не складно. Скориставшись запропонованими порадами і подивившись відео на це піде не більше 5 хвилин.
Як зробити шрифт на моніторі більшим?
Підібрати найзручніший розмір тексту можна за допомогою:
- комбінацій кнопок клавіатури;
- поєднання клавіатури і мишки;
- стандартних налаштувань;
- вбудованої лупи.
Можливість зміни масштабу сторінки і всього, що відображається на ній, передбачена у всіх без винятку браузерах. Соціальні мережі теж оснащені аналогічним функціоналом.
Якщо необхідно зробити більшим текст у документі або переглядачі, найпростіше використовувати комбінацію кнопок «Ctrl» + «та» Ctrl «-». Другий варіант ще простіший: затиснути ту ж кнопку і обертати колесо мишки вперед/назад. Ці способи ефективні в будь-яких версіях операційної системи Віндоус на стаціонарних комп'ютерах і мобільних ноутбуках.
Якщо потрібно тимчасово збільшити фрагмент екрана, доцільніше використовувати лупу. Вона працює за принципом звичайної лінзи - при наведенні на конкретну область збільшує тільки те, що в неї потрапляє. Лупа відкривається поєднанням кнопок «Win» «+».
Зміна розміру тексту через панель керування - порівняно складний метод, особливо для новачка, але він дає більше можливостей. Так можна змінити масштаб не тільки всієї сторінки, але й окремих її елементів. Наприклад, збільшити тільки написи під ярликами, а значки залишити колишніми.
Важливо! Принцип налаштування шрифту на всіх версіях ОС Віндоус один, але інтерфейс може відображатися по-різному.
Windows 7
Щоб зробити текст великим, необхідно:
- на стільниці (головному екрані) за допомогою клацання правою кнопкою миші на порожньому місці відкрити меню;
- у ньому вибрати «Роздільна здатність» і функцію «Зробити текст більше/менше»;
- встановити шрифт «Середній».
Важливо! Навіть якщо користувач забуде застосувати вибрані параметри, Віндоус 7 нагадає йому про це при виході з меню. Потім пристрій рекомендується перезавантажити, щоб зміни вступили в силу.
Windows 8
Якщо текст, що з'являється на стільниці під ярликами, важко читати через недостатній розмір, слід скористатися вбудованою в дану ОС функцією підвищення масштабу всього головного екрану до 150-и%. Зміна розміру текстової інформації відбувається без деформацій зображення, що зручно.
Спочатку потрібно відкрити правою клавішею миші на вільній ділянці стільниці меню, потім - перейти до розділу «Роздільна здатність». Далі потрібно перейти до розділу «Зміна текстових розмірів» та вибрати необхідні значення.
В кінці переліку основних параметрів можна виявити додаткову функцію індивідуального визначення масштабу елементів. Скориставшись нею, можна змінити розмір шрифту у:
- вікнах повідомлень;
- назвах панелей;
- системні підказки.
Windows 10
Зробити текст на моніторі більшим у цій версії ОС можна через параметри екрану. Для цього необхідно відкрити відповідне меню за допомогою мишки (правою клавішею по порожньому головному екрану, як зазвичай). За допомогою повзунка можна вибрати значення тексту та інших елементів.
Додаткові параметри допоможуть збільшити масштаб на стільниці вибірково. У цьому розділі потрібно вибрати параметр «Додаткові зміни розміру». З'являється стандартна для сьомої та восьмої версій панель керування, що дозволяє змінювати масштаб окремих елементів інтерфейсу.
Змінюємо шрифт за допомогою System Font Size Changer
- Після запуску програми вам буде запропоновано зберегти поточний розмір тексту. Вони будуть збережені в .reg файлі і для того, щоб відновити попередні параметри, вам потрібно лише двічі клацнути на файлі і погодитися на внесення змін до реєстру.
- Ця програма дозволить вам змінити розмір кожного окремо взятого елемента Якщо ви встановите значення «Bold», текст вибраного елемента буде напівжирним.
- Після встановлення параметрів натисніть кнопку «Apply» і перезавантажіть комп'ютер.
- Коли комп'ютер завантажиться, ви побачите, що текст системи змінився.
Ця утиліта дозволяє змінювати розміри шрифтів таких елементів:
- Title Bar - Заголовки вікон.
- Menu - меню (головне меню програм).
- Message Box - Вікна повідомлень.
- Palette Title - Назви панелей.
- Підписи Icon під піктограмами.
- Tooltip - Підказки.
Викачування утиліти можна зробити з офіційного сайту розробника Існує також програма Winaero Tweaker, яка дозволяє крім зміни розмірів шрифту в Windows 10, також зробити вибір його типу і кольору.
Як ви вже зрозуміли, збільшення розміру шрифту на ПК є досить простим процесом. Необхідно просто слідувати нашій інструкції. Звичайно подібного ефекту можна досягти і зменшенням роздільної здатності екрану, але робити цього ми вам категорично не радимо. Так ви прибираєте частину корисного простору на екрані, ну і ваші очі так втомлюються набагато швидше.
Масштаб у переглядачі
Часто при перегляді різних сайтів, текст на деяких занадто маленький або занадто великий для нормального сприйняття. Вбудована функція масштабування в браузері допомагає з цим боротися. Також вона корисна при використанні дуже великих моніторів.
У всіх сучасних браузерах змінювати масштаб сайтів можна так:
- Утримуючи клавішу Ctrl, крутіть коліщатко миші.
- Утримуючи клавішу Ctrl, натисніть клавішу + і -.
- Щоб повернути 100% масштаб сайту, скористайтеся комбінацією клавіш Ctrl і 0 (нуль).
Ви можете використовувати як звичайні клавіші плюс, мінус, нуль, так і клавіші цифрової клавіатури.
