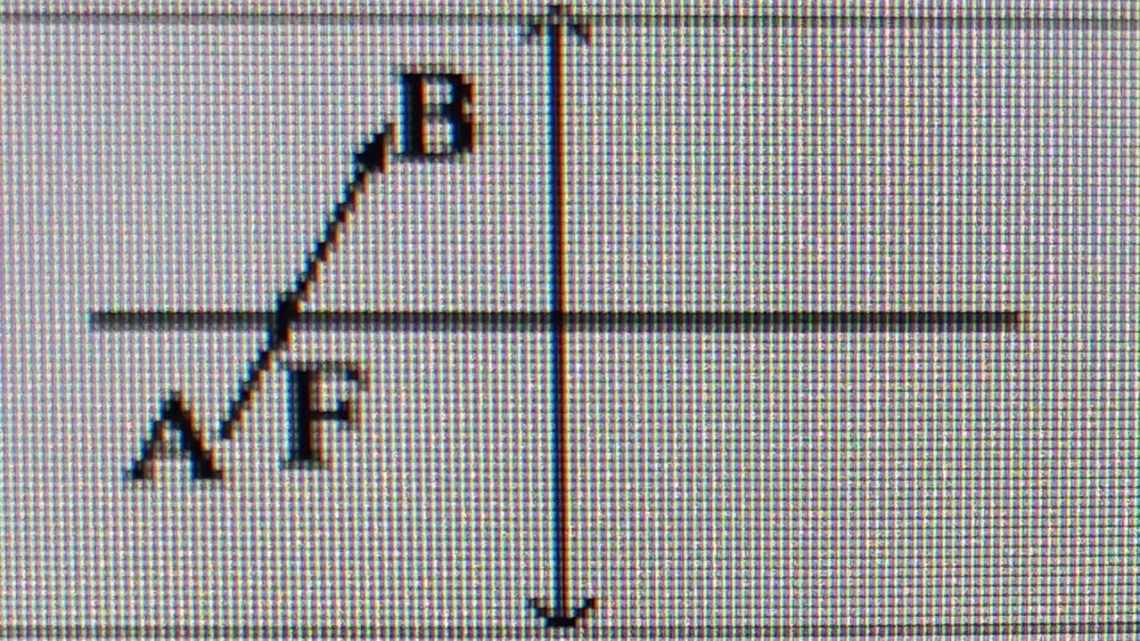
Як об'єднати зображення в один PDF-файл у Windows
PDF-файли були розроблені, щоб бути універсальним, легким для читання форматом документа, і вони добре служать цій меті. Якщо ви маєте збірку зображень, наприклад, документів, відсканованих на комп'ютер у форматі JPEG, ви можете об'єднати їх у PDF-файл для зручного обміну.
Windows 10 тепер включає можливість друку в PDF-файл спочатку в провіднику. Ви можете просто вибрати групу файлів зображень та друкувати їх у PDF-файлі безпосередньо в провіднику. Якщо ви використовуєте Windows 10, почніть з першого розділу нижче.
Якщо ви використовуєте Windows 7 або 8, процедура така ж, як у Windows 10, але ви повинні встановити сторонній інструмент, щоб виконати те ж завдання. Ми обговоримо цей інструмент у третьому розділі нижче.
Як надрукувати в PDF-файл у Windows 10
Щоб об'єднати групу зображень у PDF-файл у Windows 10, спочатку необхідно переконатися, що ваші файли перелічені в провіднику файлів у порядку, в якому ви бажаєте, щоб вони відображалися в PDF-файлі. Можливо, вам доведеться перейменувати їх, щоб вони сортувалися так, як ви хочете.
Як тільки ваші зображення будуть у правильному порядку, виберіть їх всі і клацніть правою кнопкою миші. Виберіть «Друк» у спливаючому меню.
Відкриється діалогове вікно «Друк зображень». Виберіть «Microsoft Print to PDF» зі спадного списку «Принтер». Якщо ви не бачите цього пункту у списку, зверніться до наступного розділу за інформацією про його активацію. Потім продовжіть процес звідси.
Використовуйте кнопку зі стрілкою праворуч та ліворуч під зображенням для прокручування зображень, які будуть додані до PDF-файлу. Клацніть посилання «Параметри» у правому нижньому куті діалогового вікна, щоб отримати доступ до додаткових параметрів для PDF-файлу.
ПРИМІТКА. Зображення можуть виглядати обрізаними, але не хвилюйтеся. Ми покажемо вам, як це виправити, трохи пізніше в цій статті.
У діалоговому вікні «Параметри друку» можна вибрати підвищення різкості зображень для друку, якщо відомо, що PDF-файл друкується. Якщо ви також знаєте, що більшу частину часу друкуватимете PDF-файл на власному принтері, залиште вибраний параметр «Показувати лише ті варіанти, які сумісні з моїм принтером», щоб отримати найкращі результати.
Ви можете отримати доступ до властивостей вашого принтера звідси, натиснувши на посилання «Властивості принтера».
У діалоговому вікні Властивості документа Microsoft Print to PDF ви можете вибрати, чи бажаєте ви, щоб документ був «Пейзаж» або «Портрет» зі списку «Орієнтація». Натисніть кнопку «OK», щоб прийняти зміни, або «Скасувати», якщо ви не хочете зберегти зміну або не змінили орієнтацію.
ПРИМІТКА. Якщо ви використовуєте Windows 7, посилання «Властивості принтера» відкриває діалогове вікно властивостей doPDF, в якому можна змінити орієнтацію сторінки (а також інші параметри). Знову ж таки, натисніть «OK», щоб прийняти ваші зміни, або «Скасувати», якщо ви не хочете зберігати внесені вами зміни або не вносили жодних змін.
Ви повернетесь до діалогового вікна «Друк зображень». Якщо ви раніше помітили, що сторони ваших зображень обрізаються, виберіть «За розміром кадру», щоб у полі не було позначки. Ви повинні побачити все зображення зараз. Увімкнення або вимкнення параметра «Підігнати зображення під кадр» впливає на всі зображення, які ви додаєте до PDF-файлу.
Натисніть кнопку «Друк», щоб створити PDF-файл.
Відкриється діалогове вікно «Зберегти вивід як». Перейдіть до місця, де ви бажаєте зберегти PDF-файл. Типовим значенням є той самий каталог, у якому зберігаються зображення, але ви можете змінити його. Введіть назву PDF-файлу в поле «Назва файлу» та натисніть кнопку «Зберегти».
Ви зробили! PDF-файл створюється у виділеній теці, його можна відкрити за замовчуванням у програмі перегляду PDF у Windows або у будь-якій іншій програмі читання PDF.
Як активувати параметр Microsoft Print to PDF у Windows 10
Якщо параметр Microsoft Print to PDF недоступний у списку «Принтер» у діалоговому вікні «Друк зображень», його можна легко додати. Щоб встановити драйвер принтера Microsoft Print to PDF, відкрийте діалогове вікно «Друк зображень», як ми обговорювали в попередньому розділі (якщо його ще не відкрито). Потім виберіть «Встановити принтер» у списку «Принтер», що розкривається.
Відкриється діалогове вікно «Додати пристрій» і почнеться пошук пристроїв. Вам не потрібно чекати закінчення пошуку. Натисніть на посилання «Принтера немає в списку» внизу діалогового вікна.
У діалоговому вікні «Додати принтер» виберіть пункт «Додати локальний принтер або мережевий принтер з параметрами вручну» та натисніть «Далі».
ПРИМІТКА. Ви також можете відкрити діалогове вікно, відкривши «Параметри ПК» та натиснувши «Пристрої» > «Принтери та сканери» > «Додати принтер або сканер». Потім натисніть «Принтер, якого мені немає в списку», який відображається на цьому екрані, коли Windows намагається шукати пристрої. Екран «Принтери та сканери» також містить список всіх принтерів і сканерів, доступних у вашій системі, і ви можете встановити будь-який пристрій за замовчуванням і видалити будь-який з них.
Потім переконайтеся, що вибрано параметр «Використовувати існуючий порт» (за замовчуванням). Виберіть "ФАЙЛ: (Друк у файл) з спадного списку праворуч від цього параметра та натисніть «Далі».
Щоб вибрати драйвер принтера PDF, виберіть «Microsoft» у списку ліворуч, а потім виберіть «Microsoft Print To PDF» у списку праворуч. Натисніть кнопку «Далі».
Можливо, у вас вже встановлено цей драйвер принтера, і у діалоговому вікні «Встановлення принтера» з'явиться наступний екран з питанням, яку версію драйвера ви бажаєте використовувати. Переконайтеся, що вибрано параметр «Використовувати драйвер (рекомендується)» (за замовчуванням), а потім натисніть «Далі».
За замовчуванням драйвер принтера називається Microsoft Print To PDF. Це ім'я з'являється у списку «Принтер» у діалоговому вікні «Друк зображень» та будь-якому іншому місці Windows або програмах, де ви обрали принтер. Однак ви можете змінити назву, ввівши нову в поле «Назва принтера». Натисніть кнопку «Далі».
Ви повинні отримати повідомлення, що драйвер принтера успішно додано. Якщо ви друкуєте у PDF-файли частіше, ніж ви друкуєте на своєму принтері, ви можете встановити цей драйвер як типовий принтер. Для цього виберіть «Встановити як типовий принтер», щоб позначити його. Натисніть «Готово».
Ви повернетеся в діалогове вікно «Друк зображень», в якому драйвер принтера Microsoft Print To PDF було додано до списку «Принтер» і вибрано автоматично. Тепер ви можете продовжити процес у першому розділі для створення PDF-файлу з вибраних зображень.
Як надрукувати в PDF-файл у Windows 7 і 8
Процедура створення PDF-файлу з декількох файлів зображень у Windows 7 і 8 така сама, як у Windows 10, за одним винятком. Якщо клацнути правою кнопкою миші групу вибраних файлів зображень і вибрати «Друк» у спливаючому меню, щоб відкрити діалогове вікно «Друк зображень» (як обговорювалося в першому розділі вище), ви помітите відсутність параметра «Друк у PDF для Microsoft». у списку Принтер, що розкривається.
Існує багато інструментів PDF, які додадуть драйвер принтера PDF у Windows під час встановлення програми, і ці драйвери будуть доступні у списку принтер, що розкривається. Тут ми покажемо, як встановити і використовувати інструмент під назвою doPDF, який дозволить вам створити PDF-файл з декількох файлів зображень (серед інших корисних функцій).
Завантажте doPDF та встановіть його. Наступного разу, коли ви відкриєте діалогове вікно «Друк зображень», «doPDF 8» (це номер версії на момент публікації цієї статті) є параметром у списку «Принтер», що розкривається. Виберіть цей параметр.
Тепер ви можете виконувати ті самі дії в першому розділі вище для Windows 10, поки не натисніть кнопку «Друк», щоб створити PDF-файл. Після вибору doPDF 8 зі списку «Принтер» відкриється діалогове вікно doPDF 8 - Зберегти PDF-файл. Назва та місце розташування файлу автоматично вводяться в поле «Назва файлу». Щоб змінити це, натисніть кнопку «Перегляд».
Відкриється діалогове вікно «Огляд». Перейдіть до місця, де ви бажаєте зберегти PDF-файл. Типовим значенням є той самий каталог, у якому зберігаються зображення, але ви можете змінити його. Введіть назву PDF-файлу в поле «Назва файлу» та натисніть кнопку «Зберегти».
Ви повернетесь до діалогового вікна doPDF 8 - Зберегти PDF-файл, де ви можете обрати якість та розмір PDF-файлу та вбудувати шрифти у параметри PDF. Якщо ви хочете завжди використовувати теку, яку ви тільки що вибрали, для збереження PDF-файлів, виберіть «Завжди використовувати цю теку», щоб у ньому була позначка. Щоб відкрити PDF-файл у програмі читання PDF за замовчуванням на вашому комп'ютері, переконайтеся, що позначено пункт «Відкрити PDF-файл». Клацніть «OK», щоб почати створення PDF-файлу.
Файл створюється і додається до вказаної теки, і він відкривається у програмі читання PDF за замовчуванням, якщо ви вибрали цей параметр.
Драйвери принтера PDF також можна використовувати для створення PDF-файлу з будь-якого документа, який можна надіслати на фізичний принтер. Просто виберіть драйвер PDF як пристрій у діалоговому вікні «Друк», а не стандартний принтер.
