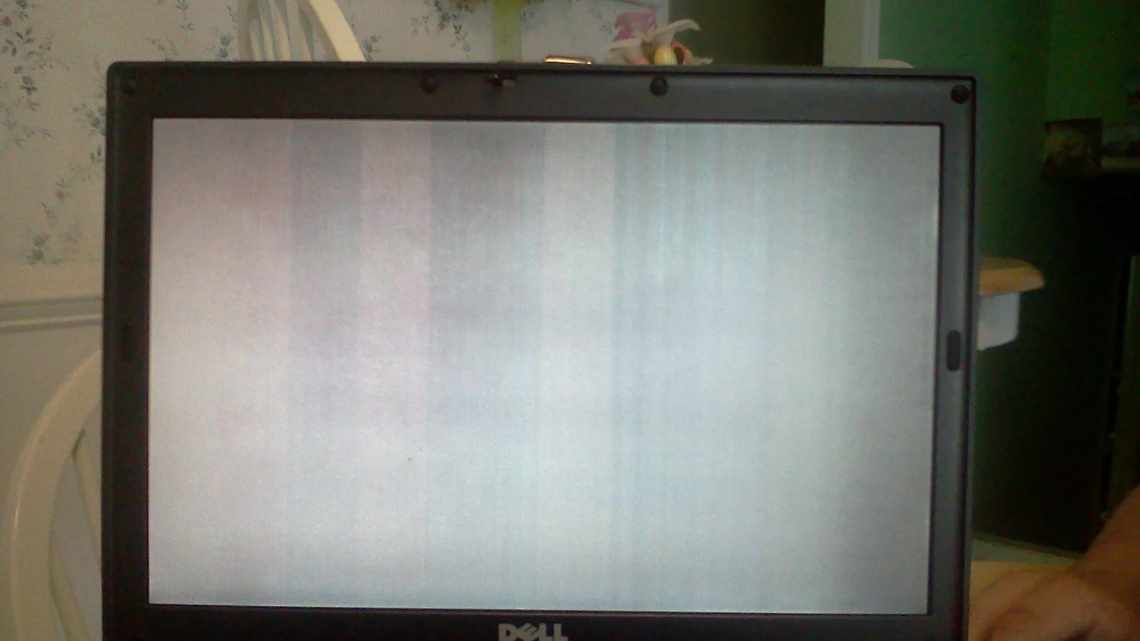
Червоний екран монітора - що робити?
ДОВІДКА! Перш ніж приступити до пошуку можливих проблем і шляхів їх вирішення, бажано підключити екран до іншого системного блоку. Це допоможе звузити коло можливих причин.
- Які дефекти зображення можуть бути віднесені до «червоного екрану»
- Причини, чому екран може змінити колір на червоний
- Порада # 1: Можливо винне оновлення Windows 10
- Порада # 2: Якщо все залито червоним в іграх
- Порада # 3: Перевірте параметри кольорів
- Порада # 4: Якщо ПК стаціонарний, перевірте монітор з іншим комп'ютером і кабелем
- Порада # 5: Що робити, якщо червоний екран з'являється при завантаженні комп'ютера
- Екран комп'ютера червоніє - причини
- Як може виглядати дефект
- Чому червоний екран
- Як повернути правильну кольоропередачу?
Які дефекти зображення можуть бути віднесені до «червоного екрану»
Для початку перелічимо, що саме ви можете побачити на потенційно несправному дисплеї. Цей перелік поки не допоможе дізнатися, через які саме обставини, одну або декілька, ви бачите червоний екран на комп'ютері. Що робити, також розповімо нижче; а поки - ознаки проблеми:
- Всю картинку або її частину покриває червонувата ряба, що коливається по одній або двох осях.
- Дисплей «розділено» на дві частини: на одній, як і раніше, справно відтворюється зображення, а друга залишається чорною, червоною або пофарбована в який-небудь інший колір.
- На робочому столі присутні рівномірно розташовані смужки: вузькі, широкі, прямі або звивисті, вертикальні або горизонтальні.
- Замість таких смужок ви бачите одну або декілька, розташованих у випадковому порядку: по центру, ліворуч або праворуч. Вони також можуть бути пофарбовані в будь-який колір.
Отже, знову увімкніть ПК і уважно подивіться на дисплей. Визначте, до якої саме категорії належить виявлена вами неполадка. В ідеалі має спостерігатися щось одне; складніше буде, якщо проблем кілька. Готові? Приступаємо до усунення несправностей!
Причини, чому екран може змінити колір на червоний
Тепер розповімо, внаслідок яких несприятливих обставин нормальне зображення на дисплеї змінюється «краснотою». Як ми вже згадували вище, причин може бути відразу кілька. Частина з них - програмні, пов'язані зі збоєм системних драйвером, інша - апаратні, що виникли в результаті некоректної роботи обладнання.
Отже, ви спостерігаєте червоні смуги на екрані монітора. Таке може трапитися через неполадки:
- Материнської плати. Трапляється таке вкрай рідко. Комплектуюча відрізняється підвищеною стійкістю, порівняно непогано переносить навіть стрибки напруги, а якщо і виходить з ладу, то без описуваних у нашій статті «спецефектів». І все ж переконатися, що плата не поламана, не обгоріла, а конденсатори на ній не «опухли», не завадить.
- Відеоадаптера. За допомогою цього пристрою проводиться передача генерованої картинки на периферійний пристрій - власне монітор. Цифрове зображення проходить обробку, і при найменшому збої може спотворюватися, зокрема «червоніти». Перш ніж замислюватися про заміну графічного адаптера, перевірте, чи правильно і чи міцно підключені шлейфи, чи не окислені контакти - а також чи справний вентилятор, що забезпечує охолодження відеокарти. Як перевірити відеокарту, ми розповіли в статті за посиланням.
- Матриці дисплея. Цілком логічно, що при виході її з ладу картинка як мінімум буде спотворена - а в гіршому випадку зовсім стане недоступна. Найчастіше таке трапляється в умовах підвищеної вологості або після сильного удару по монітору.
- Шлейфа дисплея. По ньому сигнал потрапляє з графічного адаптера на матрицю. Серйозні механічні пошкодження частини, що проводить рано чи пізно, змусять вас задуматися, як прибрати червоний екран на моніторі комп'ютера.
- Драйверів. Це вже програмна проблема, вирішувана без необхідності доступу до комплектуючих і периферійних пристроїв. Перетворення сигналу на кожній стадії регламентується службовими утиліттями, тобто драйверами. Відповідно, якщо хоча б одну ланку ланцюжка «процесор - відеокарта - монітор» буде пошкоджено, якісного зображення ви не побачите.
Крім іншого, причиною всіляких спотворень можуть стати і неправильно виставлені налаштування обладнання. У цьому випадку достатньо «обнулити» їх, повернувши до вихідного стану.
Порада # 1: Можливо винне оновлення Windows 10
Тепер поговоримо про те, як виправити ту чи іншу неполадку. Почнемо з найпоширенішого випадку - некоректно проведеного оновлення. Мова йде не тільки про KB4512941, але і про будь-який інший пакет: ПК може болісно зреагувати навіть на, здавалося б, нешкідливу програму. Зокрема, після встановлення вищеназваного пакету багато користувачів мали щастя спостерігати на моніторі наступну картину.
Усунути неполадку в такій ситуації не складе труднощів; вам допоможе алгоритм:
- Відкривши меню «Параметри» (використовуйте комбінацію клавіш Windows і I, не приділяючи уваги поточній розкладці), видаліть проблемний пакет. Ніякої критичної важливості він не представляє; крім того, давно вже вийшла нова, виправлена версія. Деінсталяція може бути виконана з «Журналу оновлень».
- Якщо з якихось причин видалення системними засобами неможливе, скористайтеся одним із додатків - «чистильників».
- Не допомогло і це? Тоді спробуйте «відкотитися» до версії операційної системи, зафіксованої до встановлення проблемного пакета. Таким чином ви зможете виправити червоний екран на комп'ютері тільки в тому випадку, якщо було активовано параметр створення точок відновлення.
Нарешті, виконайте оновлення драйвера вашого графічного адаптера. Обов'язково скачуйте утиліту з офіційного сайту: швидше за все, виробник вже встиг випустити версію, що усуває несприятливий ефект оновлення. Якщо на комп'ютері дві відеокарти, вбудована і дискретна, спробуйте перемкнути відеокарту.
Порада # 2: Якщо все залито червоним в іграх
Досить часто «почервоніння» супроводжує запуск відеоігор, вимогливих до ресурсів ПК або поки що знаходяться в стадії доопрацювання. Зокрема, про неполадки розповідають шанувальники Battlefield і World of Tanks. Як виглядає проблема, ви дізнаєтеся, звернувши увагу на наступний скріншот.
Схоже на вашу ситуацію? Тоді спробуйте наступне:
- Очистіть операційну систему від непотрібного, а найчастіше і шкідливого сміття, в тому числі різноманітних ігрових доповнень і модів - крім тих, які були випущені самим розробником.
- Оновіть традиційні «ігрові» системні бібліотеки, включаючи DirectX і Visual C++. Можете використовувати для встановлення актуальних версій спеціальні збірки, що містять все необхідне для підтримки здоров'я ПК. Які компоненти потрібно встановити, ми докладно розповіли в статті «Чому не запускаються ігри».
- Вимкніть у налаштуваннях програми особливо ресурсоємні ефекти - або принаймні знизьте їх якість. Такий крок з великою часткою ймовірності дозволить відповісти, що робити, якщо червоний екран монітора з'являється тільки при старті гри.
- Оновіть драйвер графічного адаптера. При оновленні варто орієнтуватися не на дату випуску, а на стабільність: може виявитися, що ваша карта відмінно працює з утилітою, випущеною півроку тому, а при установці нової заливає монітор червоним.
Зрештою, можете повністю перевстановити відеогру. Проблеми це, ймовірно, не вирішить, але чому б не спробувати? Перед вилученням не забудьте зберегти дані аккаунта, а ось налаштування радимо виставляти з нуля, після нової установки.
Порада # 3: Перевірте параметри кольорів
Далеко не завжди проблема полягає в апаратному або системному збої. Можливо, під впливом зовнішніх обставин змінилися налаштування кольору монітора - тоді достатньо буде повернути їх у початковий стан. Аналогічна до показаної на скріншоті шкала налаштувань може бути і в меню графічного адаптера - не полінуйтеся туди зазирнути.
Коротко розповімо, як перейти до переліку налаштувань:
- Розгорніть, клацнувши мишкою по спрямованому вгору «трикутничку», трей. Якщо у контекстному меню увімкнено ярлик налаштувань, натомість буде достатньо клацання правою кнопкою миші на будь-якій вільній точці стільниці.
- У відкритому програмному вікні знайдіть розділ «Дисплей/Display». Далі вам знадобиться знайти розділ, який відповідає за налаштування кольору. Виставте повзунки в «нульове» положення - таким чином ви зможете вирішити проблему.
Усунути червоні точки на екрані монітора можна і за допомогою налаштувань самого дисплея. Тут все аналогічно: за допомогою фізичної кнопки (найчастіше вона носить назву Settings) викличте меню, а потім відрегулюйте або просто скиньте положення повзунків.
Порада # 4: Якщо ПК стаціонарний, перевірте монітор з іншим комп'ютером і кабелем
Монітор не вбудований в ПК, а під'єднується за допомогою шлейфа? Витратьте ще кілька хвилин і випробуйте периферійний пристрій на іншому системному блоці. Нічого складного в цьому немає: просто відкрийте або витягніть контакти з роз'єму одній машині і підключіть до іншої, завідомо справної. Спостерігаєте ту ж картину, що і раніше? Картинка набула нормального кольору?
Примітно, що в разі апаратної неполадки ви з великою часткою ймовірності будете спостерігати не чіткі кольори, а своєрідну градієнтну заливку - приблизно таку, яка показана на малюнку нижче.
Крім того, на червоний можуть замінюватися окремі відтінки - найчастіше чорний або синій. Можете спробувати виконати повне скидання налаштувань монітора, але, ймовірно, в такій запущеній ситуації він вже не допоможе.
Порада # 5: Що робити, якщо червоний екран з'являється при завантаженні комп'ютера
Тепер ви знаєте, чому іноді виникає червоний екран на ноутбуці. Що робити, якщо неполадка проявляється вже на етапі запуску ОС? Для початку пригадайте, чи не намагалися ви в недавньому минулому розігнати процесор, материнську плату або графічний адаптер. Якщо так і було, в першу чергу поверніть налаштування до вихідних - мабуть, ви встановили недосяжні параметри або ваш пристрій спочатку не підходить для розгону.
Якщо скидання не принесло бажаного результату, пройдіть ще кілька кроків:
- Упевніться, що всі силові кабелі, дроти і шлейфи знаходяться в справному стані, а контакти щільно примикають до роз'ємів.
- Виконайте наступний запуск не в звичайному, а в безпечному режимі. Якщо «червонота» зникла - видаліть останні встановлені програми і скиньте змінені системні параметри.
- Протестуйте, застосовуючи спеціальну утиліту, оперативну пам'ять: проблема може полягати і в ній.
- Будь ласка, виконайте відкат ГД до дати, коли проблеми ще не спостерігалися.
- Скористайтеся рекомендаціями, викладеними в нашій статті про синій екран смерті.
Найчастіше сукупність перерахованих заходів допомагає усунути неполадку. Але якщо пошкоджено критично важливі системні дані, доведеться піти на крайній захід: повністю, дуже бажано «начисто» (на відформатований диск) перевстановити ОС.
Екран комп'ютера червоніє - причини
З дуже високим ступенем ймовірності це говорить про перегрів компонентів комп'ютера, а саме встановленої в стаціонарний комп'ютер відеокарти або вбудованої, якщо мова йде про ноутбук. У цій ситуації необхідно здійснити екстрені заходи, а не чекати повного виходу з ладу відеокарти комп'ютера через деградацію відеочипу через перегрів.
Якщо залишити все як є, то в один прекрасний день комп'ютер просто не запуститься.
Загальний принцип ремонту такого роду поломок наступний:
- Якщо мова йде про стаціонарний комп'ютер, то необхідно вилучити відеокарту з системного блоку і подивитися, чи не відійшов радіатор охолодження безпосередньо від чіпа.
Також варто проконтролювати загальну температуру всередині системного блоку, скориставшись відповідним програмним забезпеченням.
Якщо вона висока, то слід поліпшити охолодження і відведення гарячого повітря, встановивши додатковий вентилятор на корпус і стягнувши в пучок і компактно уклавши наявні кабелі.
- У ноутбуках же перегрів виникає досить часто, оскільки система охолодження забивається пилом і її ефективність істотно падає. У даному випадку страждає не тільки відеочіп, але й інші компоненти комп'ютера. У цій ситуації необхідно розібрати ноутбук і почистити його від накопиченого пилу.
У деяких випадках можна обійтися і без розбирання - продувши систему охолодження з балончика зі стисненим повітрям. Його можна придбати в будь-якому магазині, що спеціалізується на продажу комп'ютерів і аксесуарів до них.
Якщо після вжитих заходів ситуація не змінилася і проблема залишилася, то це може говорити про те, що працюючи тривалий час у стресовому режимі, чіп відеокарти частково встиг вийти з ладу. В даному випадку допоможе тільки більш ґрунтовний ремонт. У разі стаціонарного ПК - заміна відеокарти, а в разі ноутбука - перепайка чіпа в сервісному центрі, або зовсім заміна материнської плати.
Якщо ви бачите заливку екрана іншим кольором, наприклад, зеленим, або йде чергування червоного з іншими кольорами, то вам може допомогти ця стаття.
Як може виглядати дефект
Існує кілька видів дефектів екрану:
- Розташовані вертикально або горизонтально смуги різної ширини;
- Показує лише половину дисплея монітора. Це може бути як права, так і ліва частина;
- На зображенні є ряб;
- Білі або різнокольорові смужки: жовта, червона, рожева або чорна;
Чому червоний екран
Причин для появи даного дефекту може бути декілька. Всі вони діляться на апаратні або програмні. Тобто деякі викликаються поломкою якогось компонента комп'ютера, інші ж - відсутність або помилки в роботі ПЗ.
До основних причин належать:
- «Материнка». Зазвичай плата ламається через шлюб при виготовленні. Як правило, вихід з ладу материнської плати тільки в крайніх випадках призводить до виникнення смуг на дисплеї. Також можуть зламатися резистори, розташовані на «материнці»;
- Матриця. Цей пристрій досить крихкий. До її поломки може призвести надмірна вологість повітря або механічний вплив;
- Графічний адаптер. Відеокарта відповідає за передачу картинки на дисплей. Адаптер, як будь-який інший компонент системного блоку, схильний до різних негативних впливів і може зламатися. Дуже часто вона перегрівається або засмічується. Іноді в процесі експлуатації відходять дроти;
- Шлейф. Картинка на екран ноутбука передається за допомогою шлейфа, який підключений до «материнки». Дуже часто в процесі експлуатації він пережимається, чому з'являються механічні пошкодження;
- Відсутні драйвери графічного адаптера. Проблеми з ними виникають після перевстановлення операційної системи або неправильно виконаної інсталяції;
- Неправильні параметри пристрою. Це може бути неправильно виставлені роздільна здатність дисплея або налаштування, які виконуються на самому пристрої;
Як повернути правильну кольоропередачу?
- Драйвера. Якщо джерелом є відсутні або неправильно інстальовані драйвери відеокарти, їх необхідно встановити або перевстановити;
- Роздільна здатність монітора. Якщо винуватець - неправильні налаштування, то необхідно встановити рекомендовану системою роздільну здатність;
- Відеокарта. Спочатку необхідно переконатися, що причина в графічному адаптері, для цього його потрібно помістити в гарантований робочий системний блок. Якщо смуги зберігаються, то причина точно в графічному адаптері. Пристрій необхідно уважно оглянути на наявність можливого скупчення пилу або забруднень. Якщо вони присутні, необхідно ретельно почистити карту. Якщо ці маніпуляції не допомогли, адаптер потрібно віднести в майстерню або купити нову;
- «Материнка». У разі виходу з ладу плати, самостійно нічого зробити не вийде і доведеться звернутися за допомогою в сервісний центр;
- Також варто перевірити всі з'єднання. Наприклад, поява смуг може викликати погане з'єднання мишки і роз'єму на системному блоці;
- Шлейф. Його досить важко відремонтувати в домашніх умовах. Тому варто звернутися до професіоналів;
Якщо жоден з варіантів не допоміг або монітор, або системний блок вже старі, то найпростіше придбати новий пристрій.
