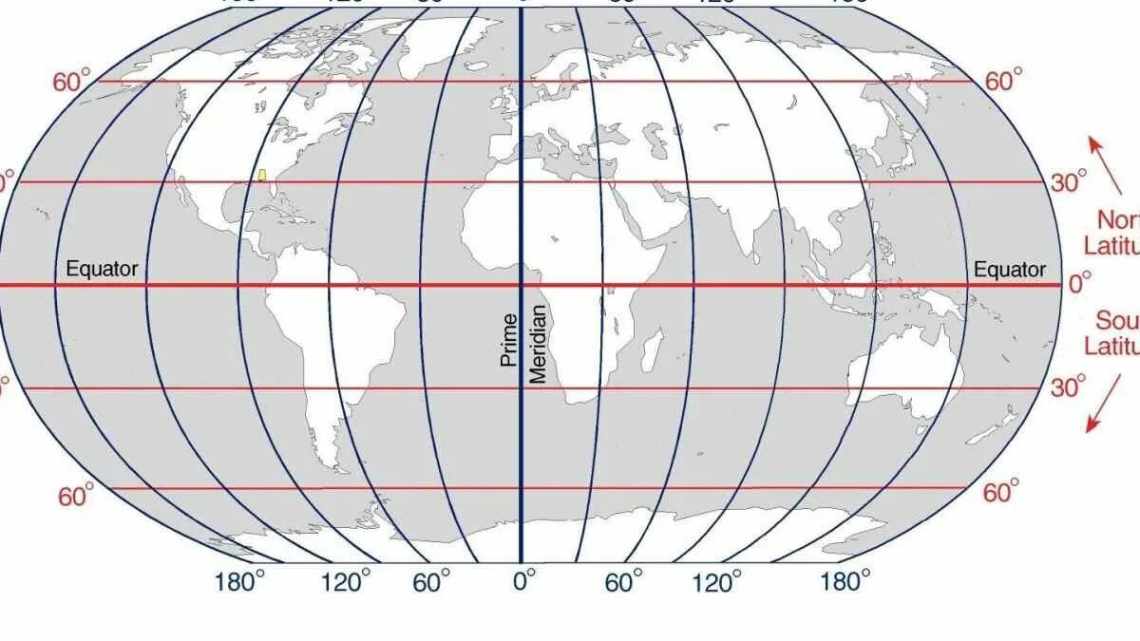
Як дізнатися герцівку монітору - найважливіша інформація про герцівку
Супутня документація
- Яке значення краще
- Визначити модель
- Варіант Комп'ютер з Windows 10
- Дізнаємося частоту монітора через параметри
- Дізнаємося частоти монітора через «Параметри екрану»
- Для яких цілей особливо важлива герцівка?
- Додатковий софт
- Як дізнатися частоту оновлення
- Документація
- Засоби Windows
- Інформація про систему через утиліту msinfo
- HWInfo
- Aida64
- Параметри Nvidia
- Перевірити герцівку за допомогою AIDA
- Варіант Стороння програма Aida 64
- На що впливає частота розгортки і яка кількість краща
- Що таке «герцівка» екрану і для чого вона потрібна?
- Відео - Порівняння 60 Hz vs 120 Hz на моніторах
Перш за все, цю величину можна визначити по коробці, в яку було запаковано пристрій при його продажу. Також, там зазвичай вказані інші характеристики, які можуть зацікавити власника - роздільна здатність екрану, діагональ в дюймах і т. д. Однак коробка може бути загублена або утилізована для економії місця. У такому випадку доведеться пошукати інструкцію з експлуатації девайса - технічні характеристики там також, майже завжди наводяться (майже, але не завжди).
Крім того, для надання товарного вигляду на фронтальну панель монітора, деякі виробники частенько чіпляють яскраву наклейку, де вказані основні його характеристики.
Якщо ж і інструкції у вас немає, а наклейка давно здерта і утилізована, то щоб дізнатися частоту оновлення монітора на вашому комп'ютері, доведеться вдатися до одного з подальших способів.
Яке значення краще
Чим вище частота, тим плавне картинка і менше вплив на зір, але в точності сказати, яке значення краще нереально, адже для кожного користувача опції доведеться налаштовувати індивідуально.
Оптимальним варіантом зрозуміти, скільки герц краще - спробувати працювати за ПК з виставленими різними частотами. Звичайно, відеокарта теж повинна підтримувати певні значення частоти адже, якщо монітор має 100 Гц і вище не означає, що і відеокарта може таке видати. Теж саме і навпаки. Виставляючи значення 100-200 і вище герц в налаштуваннях відеоадаптера, комп'ютер буде працювати тільки зі значеннями, які підтримує монітор, наприклад, тільки 60 Гц. Звичайно, ви можете дізнатися про всі параметри документації та Інтернет. А потім експериментувати.
Якщо під час роботи відчули втому, і навантаження на очі, то змініть параметри екрану.
- Втомлюються очі від комп'ютера що робити?
- Як перевірити монітор на біті пікселі?
- Як збільшити розмір шрифту на екрані комп'ютера?
Сподіваюся ця стаття допомогла трохи в тому, як дізнатися скільки герц в моніторі і, заодно, знизити навантаження на очі.
Визначити модель
Доведеться визначити модель монітора. Найпростіше це зробити, розглянувши шильдик на тильній стороні пристрою.
Згідно з нормативами, марка і модель пристрою вказується там серед інших обов'язкових маркувальних знаків. Залишається тільки загуглити модель девайса і знайти сайт, де будуть вказані цікаві характеристики.
Це може бути, як офіційний сайт виробника, так і інтернет-магазин на зразок цього, яким я частенько користуюся, де можна знайти безліч сучасних моделей моніторів.
Також характеристики різних моделей моніторів часто наводяться в оглядах комп'ютерного заліза і периферичних пристроїв, у тому числі на YouTube.
Також модель часто вказана на фронтальній панелі пристрою - як правило, поруч з кнопками управління. Однак це не стосується безрамкових примірників, конструкція яких не передбачає наявності фронтальної панелі як такої.
Варіант Комп'ютер з Windows 10
Цей метод описаний і перевірений на практиці з встановленою операційною системою Віндовс 10 Домашня.
Дізнаємося частоту монітора через параметри
- Натисніть кнопку «Пуск» у лівому нижньому куті. Цей значок вбудована пошукова система в будь-якій версії «10-ки».
- Потім виберіть шістигране коліщатко «Параметри».
Запускаємо «Параметри»
- У наступному запущеному вікні переходимо на панель «Система».
Запускаємо вікно «Система»
- У пункті «Дисплей» у правому колонці, під написом заголовка «Декілька дисплеїв» виберіть рядок - «Додаткові параметри дисплея». У наступному відкритому вікні ви вже можете ознайомитися з параметрами свого монітора.
Виберіть «Додаткові параметри дисплея»
Дивіться на параметри дисплея
- Якщо ви натиснете «Властивості»..., вам відкриється маленьке вікно, в якому, вибравши вкладку «Монітор», ви можете змінити частоту оновлення монітора на менш або більш доступний варіант.
Натискаємо «Властивості»..., і вибираємо «Монітор»
Змінюємо частоту оновлення монітора
Дізнаємося частоти монітора через «Параметри екрану»
Цей метод ідентичний з вищеописаними діями. Єдине, в чому їх відмінність, це спосіб потрапити в меню дисплея.
Клацніть правою кнопкою миші на порожній ділянці стільниці на екрані комп "ютера. У маленькому вікні клацніть «Параметри екрану».
Виберіть «Параметри екрану»
Ось таким чином, пропускаючи всі вищеописані кроки, ви опинитеся в параметрах дисплея, а далі повторіть дії з пунктів 4 і 5 в главі «Дізнаємося частоту монітора через параметри».
Примітка! Можливо, цей варіант може не показувати частоту герц для ноутбуків з встановленою Windows 10. Дивіться наступний розділ «Відомості про систему», в якому ви знайдете детальну інформацію.
Для яких цілей особливо важлива герцівка?
Цей показник має значення як під час комп'ютерних ігор, так і під час серфінгу в інтернеті або при розробці ПЗ. Складно знайти більш відповідний технічний показник, який би дозволив судити про якість монітора. З його допомогою можна з легкістю займатися різними робочими завданнями або навіть розвагами.
У деяких випадках знати про герцівку принципово важливо, якщо мова йде про роботу з графікою. Кожному серйозному графічному дизайнеру потрібно точно знати, яка герцовка біля його монітора і комп'ютера. Лише в такому випадку можна бути впевненим у тому, що можливостей екрану буде достатньо для вирішення типових робочих завдань.
Герцовка - це найважливіший параметр для моніторів, які призначені для перегляду тривимірних фільмів або ігор. У такому випадку потрібно купувати екрани, які володіють не менше 120Гц. Якщо монітор не підтримує, картинка буде гальмувати, а перегляд фільму стане куди менш комфортабельним. Не дивно, що багато покупців звертають на цей параметр найпильнішу увагу, адже тривимірні технології швидко розвиваються, тому користувачі все частіше хочуть дивитися фільми в новому форматі.
ВАЖЛИВО! При купівлі необхідно знати, де подивитися і перевірити герци ноутбука.
Додатковий софт
Існують спеціальні утиліти, що визначають характеристики компа, які іноді недоступні для ознайомлення з використанням інших засобів. До таких можна віднести стару програму Everest, яка не втратила актуальність, і його прямого «нащадка» AIDA64.
Так як ці програми поширювалися і продовжують поширюватися на платній основі, можна звичайно пошукати готову збірку з вшитою «таблеткою від жадібності». Але майте на увазі, що в таких таблетках частенько буває вшита якась «зараза», яка стягне важливі вам дані і ви навіть про це не дізнаєтеся.
Незважаючи на те, що вже кілька років ці програми не підтримуються розробниками і до них не випускаються апдейти, вони коректно працюють з більшістю сучасного обладнання - як комплектуючими комп'ютера, так і периферичними пристроями.
У плані моніторів, під час тестів ніяких «косяків» не помічено - цікаві характеристики визначаються майже завжди. Залежно від версії програми, вам слід знайти «Монітор» або «Відображення» у спадному списку ліворуч.
Однак враховуйте, що ці утиліти тільки моніторять роботу девайса, але не можуть змінювати характеристики. Якщо ви хочете змінити герцівку, скористайтеся одним з перелічених вище способів.
І якщо ви всерйоз зацікавилися цією тематикою, для вас можуть виявитися корисними пости про те, як правильно підібрати монітор до комп'ютера, а також монітори якого бренду вважаються кращими.
Щоб не пропустити цікаву публікацію, підпишіться на новинну розсилку і в числі перших отримуйте повідомлення.
З повагою, автор блогу Андрій Андрєєв
Як дізнатися частоту оновлення
Іноді, незалежно від цілей, потрібно дізнатися частоту оновлення, тобто визначити скільки герц в моніторі. Як було сказано вище, вона практично завжди дорівнює 60 Герцам, але точно її можна визначити за допомогою декількох способів.
Документація
Засоби з "єднання з локальною мережею
Засоби Windows
Щоб дізнатися герцовку монітора через стандартні засоби Windows 7, 8, 10, необхідно натиснути правою кнопкою миші (ПКМ) на вільній ділянці стільниці і вибрати в контекстному меню пункт «Роздільна здатність екрану» для Windows 7, «Параметри екрану» для Windows 10 або «Властивості» у Windows XP.
Після цього інструкції ідентичні: перейдіть у «Додаткові параметри» для WinXP і Win7.
Або у «Властивості графічного адаптера» для Win10. Потім відкрийте вкладку «Монітор», однакову для всіх версій ОС. У ній будуть вказані властивості, частота оновлення і можливість змінити її, якщо це передбачено виробником.
У Windows 10 за наявності вбудованої графічної карти від Intel можна дізнатися розгортку іншим способом. Для цього потрібно натиснути ПКМ на стільниці і потім вибрати «Графічні характеристики».
Перейти в керування дисплеєм, вибрати доступний з'єднаний монітор і побачити кількість Герц або інші налаштування.
Інформація про систему через утиліту msinfo
Простий спосіб, що полягає у виклику стандартної утиліти msinfo32. Щоб до неї потрапити, слід ввести у пошуку рядок «Відомості про систему» або набрати msinfo32 до Пуск - Виконати.
Сама утиліта виглядає наступним чином:
Перейшовши в «Компоненти» - «Дисплей» можна побачити число Герц поруч з роздільною здатністю екрану:
HWInfo
HWInfo є стороннім програмним забезпеченням для визначення властивостей системи. Завантажити і встановити програму собі на ПК не складе труднощів, оскільки вона безкоштовна займає мінімум місця на жорсткому диску.
Щоб переглянути потрібну інформацію в HWInfo, перейдіть на вкладку «Монітор» і відшукавши свій пристрій, якщо їх декілька, перегляньте значення параметра «Frequency».
Монітор комп'ютера - це основні типи і види
Aida64
Ще одне нестандартне ПЗ, яке виводить інформацію про всі підключені пристрої, їх температуру і технічні характеристики. Завантажити безкоштовну пробну версію програми можна на офіційному сайті. Після запуску програми потрібно пройти на вкладці «Відображення» та вибрати «Монітор». У ній буде повна інформація щодо підключеного девайса, в тому числі щодо частоти оновлення монітора.
Параметри Nvidia
За допомогою налаштування панелі керування графікою Nvidia також можна дізнатися кількість доступних Герц на моніторі. Для цього необхідно натиснути ПКМ на стільниці і вибрати «Панель керування NVIDIA» або перейти в неї будь-якими іншими способами. За допомогою вкладки «Зміна роздільної здатності» можна не тільки змінити роздільну здатність, але й частоту оновлення кадрів на дисплеї.
Перевірити герцівку за допомогою AIDA
Невелика програма, яку досить просто завантажити з інтернету. Вона аналізує систему і розповідає користувачеві про всі характеристики його машини. Бачить AIDA і герцівку монітора. Щоб скористатися можливостями програми після скачування, потрібно буде встановити її на ПК, дотримуючись інструкцій інсталятора.
Коли утиліта запропонує придбати ліцензію, то необхідно підключити пробну (зазвичай тридцятиденну) версію, яка цілком згодиться для разового використання.
Щоб дізнатися, скільки разів зміниться картинка за секунду на конкретному дисплеї, потрібно:
1. Запустити програму AIDA.
2. Почекати кілька секунд, поки вона просканує систему і збере необхідні дані.
3. У лівій частині демонстраційного віконця переходить до розділу «Відображення».
4. А в ньому вибрати «Монітор».
5. У правій частині вікна серед відображених характеристик знайдено «Частоту кадрів».
6. На жаль кількість герц використовувана в даний момент на моніторі дізнатися не можна, але можна дізнатися скільки «Гц» підтримує монітор.
Варіант Стороння програма Aida 64
Цю програму можна завантажити на будь-якому перевіреному ресурсі в інтернеті і встановити до себе на комп'ютер для подальшого використання. Простий інтерфейс допоможе вам у майбутньому легко дізнаватися про різні характеристики вашого ПК.
- Після запуску ярлика утиліти, вона швидко просканує ОС систему, збираючи дані для демонстрації в головному вікні.
- Перейдіть до пункту «Відображення», а в ньому виберіть «Монітор».
У цьому вікні ви зможете дізнатися повну інформацію про свій дисплей.
На що впливає частота розгортки і яка кількість краща
Частота розгортки впливає на швидкість зміни кадрів на екрані. Зрозуміло, чим більшу герцівку має дисплей, тим більш плавним буде рух зображень. Монітори з герцівкою від 144 Гц користуються попитом у геймерів і просунутих користувачів.
З урахуванням частоти мережі, що дорівнює 50 Гц, оптимальною буде значення від 72 до 100 Гц. Але все залежить від матриці самого дисплея і загальної якості виданої картинки. Сучасні пристрої здатні дивувати навіть на найменших частотах.
Що таке «герцівка» екрану і для чого вона потрібна?
Частота оновлення - це періодична подача світлодіодними елементами імпульсного сигналу на пікселі екрану, щоб змінити колірний баланс картинки. Вимірювання відбувається в Герцах.
За допомогою широкосмугової імпульсної модуляції змінюється значення швидкості оновлення зображення та яскравості. При цьому пульсація буде практично непомітна для людини. Якщо збільшувати регулювання «герцівки», тоді зображення на моніторі не буде мерехтіти.
Простими словами. Операційна система автоматично підбирає швидкість оновлення зображення, а апаратне забезпечення підганяє картинку під частоту підключеного дисплея.
