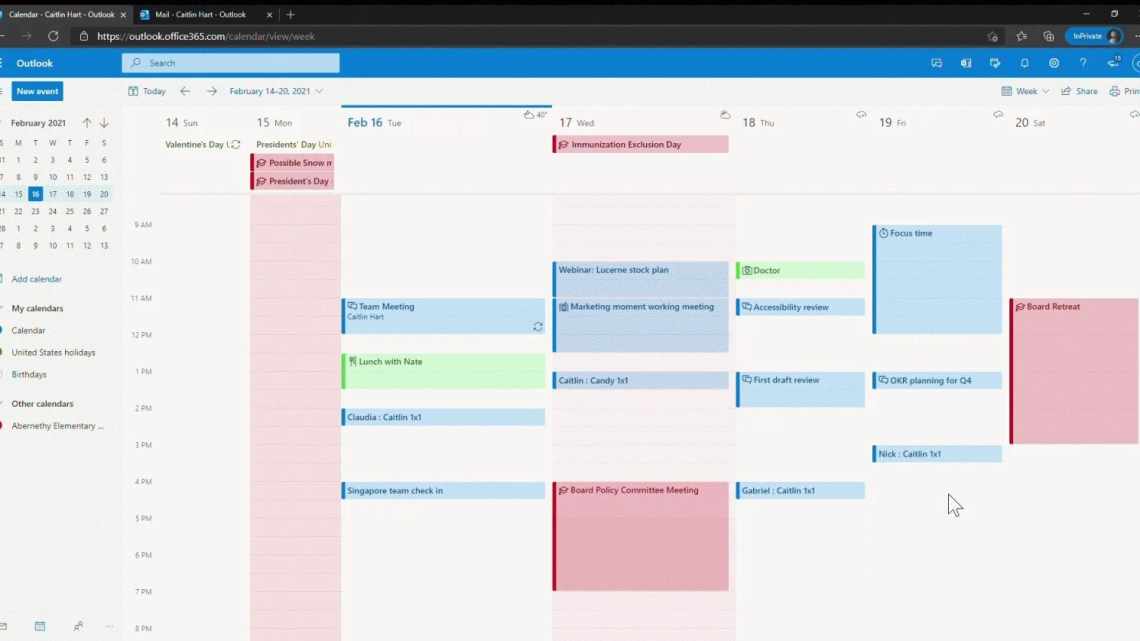
Найкращий спосіб синхронізувати календар Outlook з вашим iPhone
Швидше за все, ви тримаєте два різних типи календарів. Як особистий календар ви можете використовувати Календар Google або аналогічний онлайн-календар, наприклад iCloud. Ви можете навіть використовувати простий старий надійний паперовий календар, який висить на стіні.
- Розблокуйте БЕЗКОШТОВНУ шпаргалку «Essential Outlook Keyboard Shortcuts» прямо зараз!
- Простий спосіб: встановити програму Outlook для iPhone
- Використання програми Outlook iOS
- Синхронізація Outlook з програмою Календар iOS
- Налаштування облікового запису Outlook
- Що, якщо синхронізація не працює правильно?
- Як щодо синхронізації завдань Outlook?
- Ви незадоволені додатком Apple Calendar?
Розблокуйте БЕЗКОШТОВНУ шпаргалку «Essential Outlook Keyboard Shortcuts» прямо зараз!
Це підпише вас на нашу розсилку
Введіть адресу електронної пошти
[] [] [] [] розблокування
Прочитайте нашу політику конфіденційності
Для роботи, однак, календар, як правило, повинен робити більше. У вас є загальні елементи календаря, зустрічі, запрошення та багато іншого, щоб жонглювати. Для цього багато робочих місць використовують Outlook і Exchange. Якщо вам цікаво, як синхронізувати календар Outlook з вашим iPhone, ми пояснимо все, що вам потрібно знати нижче.
Простий спосіб: встановити програму Outlook для iPhone
Якщо ви не хочете занадто багато возитися з налаштуваннями на своєму iPhone, ви можете встановити додаток Microsoft Outlook для iPhone, щоб синхронізувати календар. Це також хороший варіант, якщо ви вважаєте за краще не змішувати робочий календар і особистий календар в одній програмі.
Якщо складність Outlook на Mac або Windows змушує вас побоюватися Outlook для iPhone, не турбуйтеся. Мобільна версія Outlook спочатку була відома як Acompli до того, як Microsoft придбала свого розробника. Тоді як у програми була хороша репутація, відтоді він став тільки кращим.
Щоб почати, відкрийте App Store на своєму iPhone і виконайте пошук Outlook (або скористайтеся посиланням нижче). Знайшовши програму, натисніть її піктограму і натисніть кнопку «Отримати», щоб почати завантаження. Outlook повністю безкоштовний, без покупок у додатку, тому не турбуйтеся про необхідність платити.
Звантажити: Microsoft Outlook (безкоштовно)
Використання програми Outlook iOS
Після встановлення Outlook знайдіть значок і торкніться його, щоб запустити програму. Вам буде запропоновано увійти з обліковим записом Microsoft або Office 365. Якщо ваш обліковий запис Exchange є стороннім, ви також можете використовувати дані для входу на цей сервер. Після входу ви побачите головний екран програми.
Як і Outlook для настільних комп'ютерів, Outlook для iPhone обробляє пошту, календарі, контакти та багато іншого. Щоб перейти до календаря Outlook, торкніться крайнього правого значка на панелі внизу екрана. Натиснувши піктограму над рядком дати у верхній частині екрана, ви можете вибрати один з двох режимів: день, три дні, місяць або стиль порядку денного.
Синхронізація Outlook з програмою Календар iOS
Якщо ви не хочете встановлювати ще одну програму для синхронізації вашого календаря Outlook з вашим iPhone, ви можете просто додати свій календар Outlook так само, як ви додаєте будь-які інші облікові записи в свій телефон. Це також хороший варіант, якщо ви хочете додати календар з облікового запису Exchange на свій телефон. Під час використання параметра Outlook, наведеного вище, вводяться адреса електронної пошти та контактні дані облікового запису.
Перш ніж почати, ви повинні переконатися, що у вас є необхідна інформація. Для облікових записів Microsoft Outlook і Office 365 вам знадобляться тільки ім'я користувача і пароль. Якщо ви використовуєте корпоративний обліковий запис, вам може знадобитися інша інформація, включаючи адресу сервера. Функція автоматичного виявлення Exchange зазвичай обробляє це для вас, але ви все одно можете мати цю інформацію під рукою.
Налаштування облікового запису Outlook
Для початку відкрийте програму «Налаштування» на телефоні і прокрутіть вниз, поки не побачите «Паролі та облікові записи». Натисніть, потім на Додати обліковий запис, який з'явиться внизу списку облікових записів вже на вашому iPhone.
Тут ви можете обрати Exchange або Outlook.com, залежно від типу вашого облікового запису. Якщо ви не впевнені, Exchange, ймовірно, є правильним вибором. Введіть адресу електронної пошти та опис для облікового запису Exchange або Outlook.com, потім виберіть автоматичне виявлення або введіть дані свого облікового запису вручну.
Після введення вашої інформації програма спробує з "єднатися з вашим сервером. Якщо це успішно, ви побачите екран, що дозволяє вибрати те, що ви хочете синхронізувати з сервера. Увімкніть селектор біля Календаря, а також будь-яку іншу інформацію облікового запису, яку ви хочете синхронізувати.
Якщо ви налаштовуєте свій iPhone вперше, ви можете включити й інші облікові записи тут. Для користувачів Календаря Google, ознайомтеся з нашим керівництвом щодо синхронізації Календаря Google з вашим iPhone.
Що, якщо синхронізація не працює правильно?
У більшості випадків ваш календар Outlook та інші дані повинні ідеально синхронізуватися, незалежно від того, які з перелічених вище параметрів ви використовували. Але в деяких випадках ви можете зіткнутися з проблемами.
Якщо ваш календар iPhone не синхронізується з Outlook, перше місце, яке ви повинні перевірити, це стан сервера. Ви можете спробувати перейти на сторінку працездатності служби Microsoft 365, щоб перевірити, чи нормально працює Outlook.com або Office Online. Якщо ви використовуєте Office 365 для бізнесу або стороннього постачальника Exchange, вам може знадобитися перевірити інформацію про стан сервера у кого-небудь з вашої компанії.
У тих випадках, коли онлайн-синхронізація не працює, але вам дійсно потрібна інформація календаря на вашому телефоні, ви можете синхронізувати її через iTunes. Для цього підключіть iPhone до комп'ютера Mac або ПК з iTunes. Потім виберіть значок пристрою iPhone і натисніть «Інформація» в меню ліворуч.
Тут прокрутіть вниз, поки не побачите параметр Синхронізувати календарі і переконайтеся, що вона позначена. У macOS вам необхідно переконатися, що ви синхронізували свій обліковий запис Outlook на панелі «Облікові записи в Інтернеті» в Параметрах. У Windows поруч з параметром Sync Calendars ви побачите випадкове меню. Тут ви можете обрати синхронізацію з Outlook.
Як щодо синхронізації завдань Outlook?
Для деяких людей календар - це просто. Для інших ідея календаря, зокрема календаря Outlook, без підтримки завдань немислима. На щастя, додати підтримку ваших завдань Exchange на ваш iPhone дуже просто.
Якщо ви використовуєте Outlook для iPhone, ви не отримаєте підтримку інтегрованих завдань. Це обробляється іншим додатком Microsoft, Microsoft To-Do. Знайдіть і встановіть цю програму в App Store або за посиланням нижче, потім увійдіть в систему, використовуючи ту ж інформацію, яку ви використовували в Outlook.
Для тих, хто використовує свій календар Outlook з вбудованим додатком iOS Calendar, це ще простіше. Просто переконайтеся, що ви позначили пункт Нагадування на додаток до Календаря у розділі Паролі та облікові записи у програмі Налаштування. Тепер ви зможете бачити свої завдання Outlook у програмі «Нагадування».
Звантажити: Microsoft To-Do (безкоштовно)
Ви незадоволені додатком Apple Calendar?
Додаток Apple Calendar досить функціональний, особливо коли справа доходить до вбудованих карт і оцінки часу в дорозі. Тим не менш, він не володіє всіма функціями, які можуть знадобитися користувачам. Outlook, вже згаданий тут, є одним з варіантів, але оскільки він робить багато іншого, йому не вистачає деяких функцій календаря, які можуть вам знадобитися.
Не хвилюйся; Є багато інших варіантів, доступних для iPhone. Якщо ви не впевнені, з чого почати, у нас є список кращих календарних програм для вашого iPhone що ви можете використовувати, щоб знайти правильний для вас.
