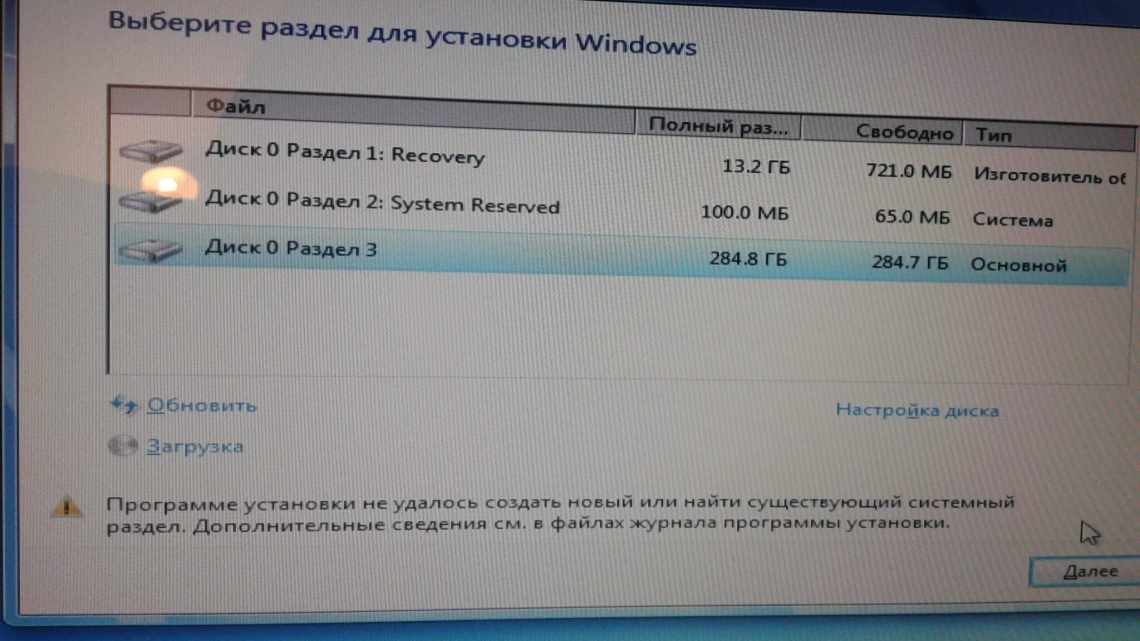
Стан принтера вимкнено - як увімкнути і змінити статус?
Причини несправності
- Можна виділити кілька найбільш поширених причин:
- Можливі проблеми
- Спосіб 1: Запуск виправлення неполадок
- Спосіб 2: Перевірка керування друком
- Утиліт-фіксери
- Проблеми з драйвером
- Перевірка техніки
- Спосіб 4: Перевірка портів
- Спосіб 5: Включення спільного доступу
- Спосіб 6: Перевірка комп'ютера на наявність вірусів
- Ми раді, що змогли допомогти Вам у вирішенні проблеми.
- Чи допомогла вам ця стаття?
- Чому комп'ютер пише, що принтер відключений - причини
- Рекомендації
Що означає статус «Відключено»? Фактично система «бачить» девайс, але насправді він просто стоїть на тумбочці. Якщо комп'ютер пише, що принтер відключений необхідно розібратися, що стало причиною збою в роботі апарату.
Можна виділити кілька найбільш поширених причин:
- Пристрій не підключено до комп'ютера або електричної мережі;
- Включено безконтрольний режим роботи;
- Картриджі забруднилися або закінчилася фарба;
- Проблеми зі службою друку;
- Неполадки з драйвером.
Як увімкнути принтер HP зі статусом «Вимкнено»? Насамперед варто виконати найпростішу і можна сказати банальну дію, відключіть пристрій від джерела живлення на кілька секунд, потім знову підключіть.
Більшість сучасних моделей оснащені системою автоматичної діагностики (в процесі «розбору польотів» буде блимати світловий індикатор на панелі). Після проведеного аналізу принтер повернеться в робочий стан, і світловий діод буде горіти постійно.
Якщо така дія не допомогла вирішити проблему і як і раніше комп'ютер пише «принтер відключений», перевірте, чи приєднаний USB-кабель.
Важливо! Коли ввімкнено принтер, постійно блимає світлодіод? Це може сигналізувати про чорнило, що закінчилися в картриджі, просто замініть його. Причиною збою може стати і забруднення поверхні, для усунення проблеми протріть її чистою ганчіркою і перезавантажити комп'ютер разом з принтером.
Можливі проблеми
Перш ніж приймати рішення щодо усунення виниклої неполадки, необхідно розібратися в суті проблеми.
Серед усього того, що може викликати такі порушення в роботі пристрою, окремо можна виділити наступне:
- відсутність фізичного підключення до комп'ютера або електромережі;
- активований автономний режим роботи;
- забруднені або порожні картриджі;
- зупинена служба друку;
- проблеми з драйверами пристрою.
Стан: «Принтер відключено». Як увімкнути пристрій найпростішим чином?
На першому етапі варто застосувати найпростіше і, як багатьом може здатися, абсолютно банальне рішення. Коли система видає повідомлення на зразок "Статус принтера: відключений ", включити HP-пристрій або будь-який інший принтер, або МФУ можна спробувати, попередньо відключивши його від мережі електроживлення, а через пару секунд увімкнувши знову.
При цьому, як правило, у всіх сучасних пристроях буде проведена самодіагностика (світлодіод в цей час буде блимати), після чого принтер перейде в стан готовності (світлодіод повинен горіти постійно).
Але в деяких випадках це не допомагає, і система знову видає попередження про те, що для пристрою встановлено статус «Принтер відключено». Як увімкнути пристрій? Потрібно перевірити фізичне підключення за допомогою USB-кабелю. Виходить, що в системі драйвер пристрою встановлено (вона його начебто і «бачить»), але фактично принтер просто відсутній.
З іншого боку, якщо при включенні постійно, проблема може полягати в тому, що в картриджі закінчився порошок або чорнило. Тому його потрібно замінити на новий. Буває і так, що картридж з якихось причин має забруднення поверхні. У цьому випадку буде достатньо його протерти і виконати повне перезавантаження комп'ютера з перезапуском принтера.
Спосіб 1: Запуск виправлення неполадок
Найпростіший варіант, який не вимагає від користувача практично ніяких дій, - запуск автоматичного засобу усунення неполадок, пов'язаних з роботою принтера. Це штатний інструмент операційної системи, що дозволяє швидко перевірити головні причини, через які пристрій розпізнається як вимкнений.
- Відкрийте програму «Параметри» за допомогою меню «Пуск».
- У ньому виберіть категорію «Оновлення та безпека».
- На панелі ліворуч перейдіть до «Усунення неполадок».
- У списку є кілька інструментів, що відповідають за діагностику різних пристроїв і функцій ОС. Вам потрібно вибрати «Принтер».
- Як тільки клікнете по рядку з назвою засобу, з'явиться кнопка «Запустити засіб усунення неполадок».
- Після натискання відразу ж починається пошук можливих проблем, що займе буквально кілька секунд.
- Якщо найпоширеніші неполадки знайдені не були, потрібно вручну вказати неправильно працюючий принтер, відшукавши його в запропонованому списку встановленого обладнання.
- Сканування продовжиться, а після закінчення ви отримаєте повідомлення, чи вдалося знайти і виправити будь-які проблеми.
Цей засіб часто не приносить бажаного результату, оскільки у нього не завжди вдається виявити неполадки, пов'язані зі станом принтера. Однак його все ж слід запустити, щоб заощадити свій час - раптом проблема криється на поверхні.
Спосіб 2: Перевірка керування друком
Розглянутий тільки що засіб повинен самостійно перевірити службу «Диспетчера друку», яка і відповідає за роботу принтера в ОС. Однак відбувається це не завжди, оскільки може бути пов'язано з власними налаштуваннями або системними збоями. Тоді статус служби потрібно буде дізнатися самостійно, виконавши такі кроки:
- Відкрийте «Пуск», знайдіть програму «Служби» та перейдіть до неї.
- У списку імен виберіть «Менеджер друку» і двічі клацніть по цій службі.
- У вікні властивостей, що з'явилося, переконайтеся, що тип запуску встановлено у «Автоматично», а поточний стан - «Виконується». Якщо це не так, змініть параметри, вручну активуйте службу і збережіть зміни.
Більше ніяких дій здійснювати не потрібно, пробуйте запустити друк цього разу. Якщо менеджер друку активний, використовуйте такі методи:
Утиліт-фіксери
Принтер HP пише «Відключено»? Встановіть на ПК спеціальне програмне забезпечення, яке буде автоматично усувати неполадки девайса. Для виправлення незначних збоїв в роботі підійде програма - утиліт Fix it Centre, але для повноцінної діагностики і вирішення різноманітних проблем з будь-яким пристроєм використовуйте HP Print and Scan Doctor.
Програма - інструмент Fix it Centre
Сподіваємося, наші поради допоможуть вам швидко розібратися з проблемою самостійно, не викликаючи фахівця. Заощадьте не тільки час, а й гроші. Однак у більшості випадків для усунення неполадки потрібні спеціальні знання і навички. Ви можете самі перевірити, чи не зажував апарат папір, чи вірно встановлено картридж, видалити забруднення або сторонні предмети, що потрапили в принтер.
Проблеми з драйвером
Нерідко комп'ютер пише, що девайс вимкнено, якщо виникли неполадки з драйверами (застаріли, пошкодилися важливі файли, збій у роботі тощо).
Виправити це можна тільки одним способом, повністю видаліть всі драйвери з ПК, для цього скористайтеся розділом «Менеджер пристроїв». Якщо їх «видно» в розділі встановлених програм, видалення краще проводити з розділу «Програми та компоненти». Далі завантажте останні драйвери, знайти їх можна на офіційному сайті виробника HP і встановіть на комп'ютер.
Менеджер пристроїв
Можна ще простіше і швидше вирішити цю проблему. Застарілий драйвер можна оновити до останньої версії за допомогою спеціальної програми Driveer Booster.
Перевірка техніки
- Від'єднуєте кабель живлення і USB-шнур від апарату.
- Чекаєте не менше 10 с. У цей час на комп'ютері перезавантажуєте систему.
- Перевіряєте рівень барвника, заглядає всередину корпусу, щоб виключити потрапляння в середину сторонніх предметів, зам'яного паперу або його обривків.
- Перевірте цілісність корпусу і відсутність пошкоджень всередині.
- Усуваєте всі виявлені проблеми.
- Підключаєте USB-провід і шнур харчування назад.
- Тепер ви можете увімкнути принтер. На корпусі повинна горіти тільки зелена кнопка, яка показує, що принтер в режимі готовності.
- Якщо статус принтера все одно «Вимкнено», спробуйте використовувати кабелі від іншого робочого апарату.
- Щоб виключити з списку проблем поломку комп'ютера, підключіть апарат до іншого ноутбука або ПК.
Якщо техніка оснащена автоматичною системою переходу в сплячий режим, користувач міг прийняти «сон» за відключений стан. А замість того, щоб клацнути кнопку виходу з режиму сну, натиснув кнопку вимикання. У такому випадку досить заново включити апарат.
Проблема може бути у налаштуваннях принтера. Опишемо послідовність дій для зміни статусу на комп'ютерах з операційною системою Windows 10 і більш ранніх 7 і 8 версій.
- Заходьте в «Пуск» - «Обладнання і звук» - «Пристрої і принтери».
Можна натиснути комбінацію клавіш на клавіатурі Win + R і ввести команду Control Printers.
- Знаходьте свій апарат і клікаєте по ньому правою кнопкою мишки.
- У списку, що випав, виберіть «Перегляд черги друку».
- У вікні, що з'явилося, клікаєте на меню «Принтер».
- Перевіряєте, чи є галочки біля рядків «Призупинити друк» і «Працювати автономно». Вимикаєте функції.
- Рекомендується поставити галочку «Використовувати за замовчуванням».
Спосіб 4: Перевірка портів
Метод актуальний тільки для деяких моделей принтерів, які використовують особливі порти при двосторонньому обміні даними з комп'ютером. Справа в тому, що в налаштуваннях ОС необхідна для взаємодії пристроїв функція може бути відключена, якщо мова йде про такі нестандартні порти, що і викликає помилку з текстом «Принтер відключений». Для її усунення потрібно тільки активувати цю саму функцію.
- За допомогою інструмента «Пошук» перейдіть до програми «Панель керування».
- Відкрийте меню «Адміністрування».
- Двічі клацніть за останнім пунктом «Керування друком».
- Відразу з'явиться список з'єднаних принтерів, серед яких і знайдіть цікавий, а потім так само натисніть по ньому двічі для відкриття нового вікна «Властивості».
- Перемістіться на вкладку «Порти».
- Кожен принтер використовує лише один порт, тому знайдіть той, який позначено галочкою, виділіть його одинарним кліком лівою кнопкою миші і натисніть «Налаштувати порт».
- Позначте «Стан SNMP дозволений» і підтвердіть зміни.
Спосіб 5: Включення спільного доступу
Ця рекомендація підходить тільки тим, хто має проблеми при взаємодії з мережевим принтером. Помилка друку є пов'язана з неправильно налаштованим спільним доступом або його відсутністю. Володарям такого обладнання та користувачам, які роздруковують документи по локальній мережі, радимо ознайомитися зі спеціальними керівництвами на нашому сайті, перейшовши за наступними посиланнями.
Докладніше:Налаштування мережевого принтра З "єднання і налаштування принтера для локальної мережі
Спосіб 6: Перевірка комп'ютера на наявність вірусів
Залишилося тільки розібратися з останньою причиною, яка може викликати проблеми з печаткою. Виникнення розглянутої помилки можливе, якщо на комп'ютері є віруси певної категорії, що заважають підключенню пристроїв за USB. Хоч це і відбувається вкрай рідко, просканувати Windows на наявність шкідливого ПЗ слід, особливо коли жодна з попередніх рекомендацій не допомогла. Для отримання додаткової інформації зверніться до окремого матеріалу від нашого автора.
Докладніше: Боротьба з комп'ютерними вірусами
Ми раді, що змогли допомогти Вам у вирішенні проблеми.
Опишіть, що у вас не вийшло. Наші фахівці постараються відповісти максимально швидко.
Чи допомогла вам ця стаття?
ТА НІ
Чому комп'ютер пише, що принтер відключений - причини
- не встромлена вилка в розетку або проблеми з електроживленням;
- МФУ не пов'язане з ПК/ноутбуком;
- у роботі друкованого пристрою мережі 220 B виникли неполадки: закінчився тонер, необхідно замінити фотобарабан або пр.;
- помилка в роботі служби друку;
- активовано автономну роботу принтера;
- неполадки в програмному забезпеченні.
Якщо ви бачите, що принтер вимкнено, хоча його увімкнено, спробуйте запустити банальний перезапуск. Перезавантажте оргтехніку і сам комп'ютер. Почекайте перед увімкненням 2-3 хвилини. Також вимкніть і з'єднайте USB-кабель.
Під час запуску друкована техніка проводить діагностику системи, щоб перевірити, що все готове до роздрукування файлів. Якщо ви помітили миготіння індикаторів, необхідно «прислухатися» до прохань оргтехніки. Можливо, несправний принтер, стан «відключений» пов'язаний з відсутністю тонера або пошкодженням блоку живлення.
Рекомендації
Якщо жоден з перерахованих вище способів не допоміг вам позбутися статусу «Відключено», можливо, проблема пов'язана зі збоєм у програмі, що теж трапляється досить часто. Як вже говорилося, можна зайти в налаштування і прибрати галочку підтвердження з команди «Відкладений друк» (якщо він там стоїть), оскільки при наявності підтвердження цієї функції принтер не може виконати команду друку. Також можна очистити чергу друку.
Далі можна перевірити стан принтера у пристроях. Щоб зробити це, виконайте такі команди: «Пуск», «Пристрої та принтери», і в цьому розділі перевірте, в якому стані відображається ваш принтер.
Якщо він все ще в автономному стані, треба клацнути правою кнопкою миші на його ярлик і вибрати команду Use Printer Online. Ця команда передбачає те, що ваш пристрій буде використовуватися в оперативному режимі. Однак такі дії будуть актуальні тільки для ПК на операційних системах Windows Vista і Windows XP. Якщо у вас Windows 7, після того, як ви клацнете на значок вашого принтера, потрібно натиснути на «Перегляд черги друку», і в розділі «Принтер» при необхідності прибрати галочку з «Використовувати принтер в автономному режимі».
Після цього може статися таке, що пристрій видасть повідомлення про статус Paused, тобто його робота буде припинена. Щоб змінити і зробити так, щоб принтер продовжив друкувати, потрібно знайти відповідний пункт, який дозволить це зробити. Знайти його можна після того, як ви клацнете на значок принтера або знімете підтвердження з команди «Призупинення друку», якщо там стояла галочка.
Самі розробники Microsoft радять усім користувачам пристроїв на операційній системі Windows 10 завжди користуватися останніми оновленнями. Однак у разі неможливості вирішити проблему самостійно, краще викликати майстра, який добре в цьому розбирається, або звернутися в сервісний центр, що спеціалізується на друкованих пристроях. Так ви і проблему виправите, і вірусів не нахапаєте.
Що робити, якщо принтер вимкнено, дивіться далі.
