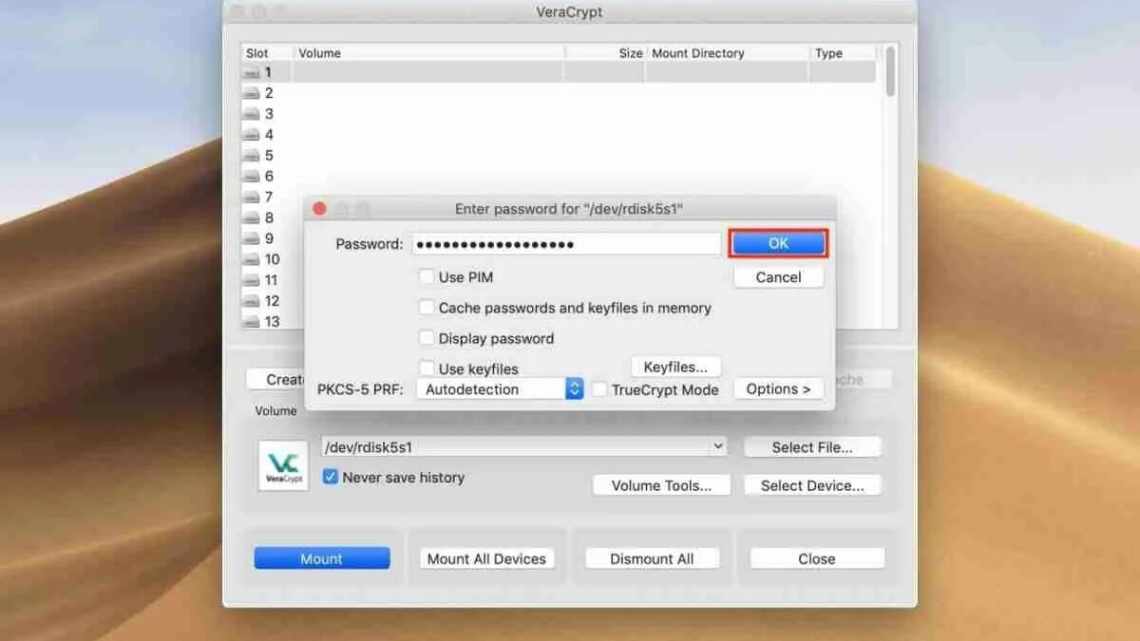
Як роздрукувати з флешки на принтері документ?
Робота принтера забезпечує швидке виведення інформації з електронного вигляду (зберігається в базі комп'ютера) в друкований формат. У даний час використовуються різні моделі, які відрізняються за способом друку, параметрами виведення та якістю отримуваних документів. При бажанні можна вибрати відповідну модель для швидкої якісної роздруківки документів вдома і в офісі.
- Як друкувати безпосередньо з карти пам'яті або флеш-накопичувача USB?
- Використання функції перегляду фотографій
- Використання індексної сторінки (з мініатюрами фотографій)
- Хмара
- Як правильно діяти?
- Є два варіанти роботи з таким пристроєм:
- Використання кабелю
- Робота з iPhone
- Ще варіанти
- Чи можна якось роздрукувати документи або фото з телефону, не маючи під рукою вищеописаних пристосувань?
- Як роздрукувати з флешки: інструкція
- Як перенести гроші на флешку?
- Які дії зробити
- Підготовча робота
- Параметри друку
- Використання комп'ютера
- Пряме з'єднання
Зазвичай документи беруться з бази комп'ютера, після цього переносяться в спеціальний текстовий редактор і відправляються на друк. Але іноді потрібний документ або тека знаходяться в іншій базі, тому їх потрібно швидко перемістити. У такому випадку застосовується спеціальний почесний накопичувач (флешка). З її допомогою можна швидко перенести інформацію і роздрукувати її за допомогою сполученої з принтером техніки.
Як друкувати безпосередньо з карти пам'яті або флеш-накопичувача USB?
Прямий інтерфейс USB підтримує тільки флеш-накопичувачі USB, PictBridge-сумісні фотокамери або цифрові фотокамери, що використовують стандарт USB Mass Storage. Жодні інші USB-пристрої не підтримуються.
Для друку даних безпосередньо з карти пам'яті або флеш-накопичувача USB дотримуйтеся інструкцій нижче:
- Використання функції перегляду фотографій
- Використання індексної сторінки (з мініатюрами фотографій)
НЕ вимикайте кабель живлення і не витягуйте карту пам'яті або флеш-накопичувач USB з медіа-роз'єму (слота) або роз'єму прямого інтерфейсу USB, коли пристрій зчитує або записує дані на карту пам'яті або флеш-накопичувач USB (клавіша «Фотоцентр» при цьому блимає). Можуть бути втрачені дані, або пошкодиться карта.
Використання функції перегляду фотографій
Можна переглянути фотографії на дисплеї і роздрукувати їх. Якщо фотографії великі за обсягом, то можливі затримки перед відображенням кожної фотографії на дисплеї.
- Перевірте, щоб карта пам'яті або флеш-накопичувач USB були вставлені в правильний слот. Натисніть кнопку Фотоцентр.
- Натисніть кнопку Перегляд фото. Виконайте одну з таких дій:- Щоб вибрати фотографії для друку або ввести кількість копій для друку фотографії, перейдіть до кроку 3. - Щоб надрукувати всі фотографії, натисніть або. Натисніть «Так», щоб підтвердити. Перейдіть до кроку 6.
- (Тільки для моделей MFC) Під час перегляду мініатюр фотографій над мініатюрами відображається номер поточної сторінки та загальна кількість сторінок.
- Для перегляду всіх фотографій натискайте стрілки ліворуч або праворуч. Утримуйте стрілки ліворуч або праворуч, щоб прискорити прокручування сторінок з мініатюрами зображень.
- Натисніть або запустіть слайд-шоу.
- Натисніть на мініатюру фотографії.
- Введіть потрібну кількість копій, натиснувши безпосередньо поле для введення числа і ввівши число або вибравши потрібне число кнопками + або -. Натисніть кнопку Гаразд.
- Повторюйте кроки 3 - 4, поки не будуть вибрані всі фотографії, які потрібно надрукувати.
- Після завершення вибору всіх фотографій натисніть кнопку Гаразд. Тепер доступні такі параметри:- (Тільки для моделей MFC) Щоб додати ефект Автокоригування до вибраних фотографій, натисніть. - Щоб змінити параметри друку, натисніть кнопку Параметри друку. - Якщо ви не бажаєте змінювати параметри, натисніть кнопку Гаразд, а потім натисніть кнопку Гаразд.
Використання індексної сторінки (з мініатюрами фотографій)
- Перевірте, щоб карта пам'яті або флеш-накопичувач USB були вставлені в правильний слот.
- Роздрукуйте індексну сторінку.
Фотоцентр присвоює фотографіям номери (наприклад, No.1, No.2, No.3 тощо). Фотоцентр не розпізнає жодних інших номерів або назв файлів, які використовуються цифровою фотокамерою або комп'ютером для ідентифікації зображень. Ви можете надрукувати сторінку з мініатюрами зображень. На ній будуть відображені всі зображення, що містяться на карті пам'яті або флеш-накопичувачі USB.
- Натисніть кнопку Фотоцентр.
- Натисніть «Індекс».
- Натисніть «Індексна сторінка» і виберіть 6 фотограф ./ряд або 5 фотограф ./ряд.
- Виконайте одну з таких дій:- Натисніть кнопку Параметри друку, щоб змінити тип або формат паперу, що використовується. - Якщо ви не бажаєте змінювати параметри паперу, перейдіть до кроку g.
- Натисніть кнопку Тип паперу. Виберіть тип паперу, що використовується.
- Натисніть «Формат бум». Виберіть формат паперу, що використовується.
- Натисніть кнопку Колір Старт, щоб почати друк.
- Визначте номер фотографії, яку потрібно надрукувати.
- Натисніть кнопку Фотоцентр.
- Натисніть «Індекс».
- Натисніть кнопку Друк фотографій.
- Введіть номер зображення з індексної сторінки. Після введення номерів усіх зображень натисніть кнопку Гаразд.
- -Для моделей MFC:Ви можете вводити декілька номерів, використовуючи ком або дефіс. Наприклад, введіть 1,3,6, щоб надрукувати зображення No.1, No.3 і No.6.Введіть 1-5, щоб надрукувати зображення з No.1 за No.5.
- Довжина рядка для введення номерів зображень для друку не може перевищувати 12 символів (включаючи коми).
- - Для моделей DCP:Введіть потрібне число копій, натискаючи + або -.
- Для моделей MFC:Введіть необхідне число копій, або безпосередньо натиснувши поле для введення і ввівши число або натискаючи кнопки + або -.
- Виконайте одну з таких дій:- Натисніть кнопку Параметри друку, щоб змінити параметри друку. Якщо ви не бажаєте змінити параметри, натисніть кнопку Колір Старт, щоб почати друк.
Хмара
Друк документа з телефону на принтері можливий і за допомогою хмари. Для цього пристрій має підтримувати інтернет. Якщо така функція є, як і в попередньому випадку можна обійтися без комп'ютера.
Як правильно діяти?
- Для початку необхідно пройти реєстрацію в хмарному сховищі. Якщо акаунт там вже є, ввести логін і пароль і авторизуватися.
- Тепер потрібно налаштувати друк на комп'ютері, телефоні або планшеті. Ці пристрої можуть знаходитися на досить великій відстані від принтера. Якщо є можливість вийти в інтернет і зайти в хмарне сховище, печатку буде здійснено.
Роздрукувати фото з хмари допоможе спеціальна програма Google Cloud Print, звана по-іншому віртуальним принтером. Завантажити її можна в Play Market.
Є два варіанти роботи з таким пристроєм:
- Авторизуватися в акаунті Гугл Хром і підключити до нього принтер. Тепер можна роздрукувати один з документів, які знаходяться в браузері.
- Другий варіант полягає в установці на телефон спеціального програмного забезпечення, яке дозволить друкувати будь-які документи, які зберігаються на карті пам'яті.
Ви можете зберігати будь-які файли у хмарі. Не складе труднощів їх звідти витягти і надрукувати.
Використання кабелю
Роздрукувати з телефону на принтер через USB теж досить просто. Однак знадобиться виконати нескладну підготовку:
- Придбати спеціальний USB-шнур.
- Підготувати перехідник для підключення USB до телефону.
- Встановити спеціальну програму, наприклад, PrinterShare.
Залишилося з'єднати всі пристрої між собою і зайти в програму. Вибрати там потрібний принтер, а потім документ або фотографію.
Ви можете роздрукувати файли таким чином не на всіх пристроях, на відміну від WIFI або хмари.
Робота з iPhone
Вищеперерахованими способами можна надрукувати файли, які зберігаються на пристроях Андроїд або підключені до Google. У випадку з iPhone і Apple ситуація виглядає трохи по-іншому.
Як і в попередніх випадках, принтер повинен підключатися до мережі інтернет (WIFI або дротове підключення). А на iPhone і іншому гаджеті від Apple повинна бути встановлена спеціальна програма.
- Apple airPrint. Для друку USB можна не використовувати.
- Handy Print. Хороша заміна попередньої програми. Має один істотний недолік: перші 14 днів працює безкоштовно, а після необхідно купувати підписку.
- Printer Pro. Дозволяє друкувати документи, що знаходяться в хмарному сховищі.
При роботі з iPhone і Apple можна використовувати принтери будь-якої моделі, будь то Canon, HP або щось інше.
Ще варіанти
Чи можна якось роздрукувати документи або фото з телефону, не маючи під рукою вищеописаних пристосувань?
- Підключити свій смартфон до ноутбука або комп'ютера. Зайти в його пам'ять через ці пристрої. Тут телефон буде грати роль карти пам'яті.
- З'єднати окремо карту пам'яті, попередньо витягнувши її. У цьому випадку знадобиться кард-рідер.
- Також можна завантажити файл в одну із соціальних мереж, а потім, зайшовши туди з комп'ютера, виконати друк.
Роздрукувати дані з телефону не так вже й складно. Тут допоможуть спеціальні програми, WIFI, USB-шнур. Чи можна обійтися без них? Так, скориставшись соцмережами або зробивши телефон накопичувачем. Деякі способи працюють не з усіма моделями пристроїв, наприклад, те, що підходить до HP, може не підійти до принтерів інших компаній.
Як роздрукувати з флешки: інструкція
Якщо раніше ви не стикалися з цим методом роботи, скористайтеся докладною інструкцією. З її допомогою ви зможете перенести і роздрукувати будь-який файл у системі комп'ютера. Для цього виконайте такі дії:
- Підключіть комп'ютер і принтер до джерела живлення і синхронізуйте пристрої між собою.
- Вставте флешку в USB на панелі комп'ютера (за наявності роз'єму в принтері можна з'єднатися до нього безпосередньо).
- Техніка почне автоматичний пошук файлів на зовнішньому накопичувачі. Після цього здійсниться вхід в «параметри роботи».
- Потім на панелі керування з'явиться список знайдених документів. За допомогою параметрів редагуйте основні параметри, виберіть тип паперу, формат зображення... Зайдіть у меню підготовки файлу до друку.
- Виберіть потрібну теку з запропонованого списку, потім натисніть кнопку «Роздрукувати».
У разі роботи з комп'ютером необхідно перенести потрібний документ в текстовий редактор, відформатувати його зовнішній вигляд і відправити на друк. Після цього проявиться відбиток на паперовому аркуші. Після завершення роботи виберіть акуратне вилучення пристрою з роз "єму.
ВАЖЛИВО: Під час перенесення інформації з пристрою активуйте антивірус, щоб уникнути зараження вірусною програмою.
Як перенести гроші на флешку?
- Вставте флешку в USB порт, відкрийте її в новому діалоговому вікні.
- Створіть спеціальний файл або теку з назвою «wallet».
- Завантажте адресу вашого гаманця у версії документа zip.
- Після цього перенесіть його в потрібне місце.
- Не забудьте зашифрувати шлях до файлу та перевірити спільний доступ. Після цього можна відкривати гаманець з будь-якого комп'ютера.
ВАЖЛИВО: Зберігання грошей завжди несе в собі ризик, завжди стежте за своєю флешкою, періодично перевіряйте її стан.
Для зручності та безпеки друку ми пропонуємо скористатися наступними порадами:
- Використовуйте об'єм пам'яті накопичувача не більше 8GB.
- Створюйте копії на стільниці на випадок втрати носія.
- Використовуйте паролі та додаткові заходи безпеки для запобігання витоку інформації.
- Перевіряйте відповідність вибраного формату файлу.
- Не вставляйте прилад у сторонні комп'ютери без працюючого антивірусу.
Які дії зробити
Щоб надрукувати підготовлені в домашніх умовах документи за умови відсутності принтера, слід вивчити алгоритм дій і згодом його виконати. Звичайно ж, слід провести підготовчу роботу, щоб забезпечити доставку підготовлених файлів до місця, де є принтер.
Підготовча робота
Після того як ви завершили роботу з набором текстового матеріалу, його редагуванням, ви обов'язково повинні зберегти цей файл на своєму жорсткому диску. А вже після цього підключіть будь-який накопичувач, в якості якого може виступати флешка або оптичний диск.
Звичайно ж, в цьому випадку першість віддається флешці, запис на яку здійснюється швидко і цей процес зрозумілий всім. А ось запис на оптичний диск здійснюється трохи складніше, крім цього, вимагає більшої кількості часу.
Саме з цієї причини рекомендується зберігати підготовлені файли на почесні накопичувачі, до того ж при використанні флешки з'явиться ще одна додаткова можливість роздруковувати матеріали навіть без ПК, а відразу з принтера.
Отже, щоб зберегти документи на флешку, з'єднайте її до USB-роз'єму, потім знайдіть той документ, який ви створили, клацніть правою клавішею миші і виберіть «Надіслати». Далі відкриється додаткове меню, в якому буде декілька речень, куди ви можете надіслати підготовлений документ. Безумовно, ви вибираєте параметр «Почесний диск».
Копіювання документів на флеш-накопичувач
Коли процес копіювання завершується, на екрані зникає діалогове вікно, в якому відображається цей процес. Після цього можна витягувати флешку з ПК, попередньо вибравши параметр її безпечного вилучення. На цьому підготовча робота завершується, можна відправлятися на пошуки друкуючого пристрою.
Клацніть правою клавішею миші на значку пристрою, клацніть «Вилучити»
Параметри друку
Ви можете відправитися в копіювальний центр, де його співробітники вам якісно роздрукують потрібний документ, але за цю послугу доведеться заплатити. Можна вчинити інакше, відмовившись від сторонніх послуг, а попрямувавши до знайомих, друзів або на роботу. Головне, щоб там був встановлений принтер.
Тепер, коли у вас є документ і ви знаходитеся поруч з принтером, вам залишається зробити кілька останніх дій, щоб досягти позначених планів. Вирішити таку технічну задачу можна двома способами, що відрізняються друга від одного тим, що в першому випадку передбачається використання комп'ютера, а в другому використовується тільки принтер.
Використання комп'ютера
Якщо ви вирішили скористатися першим способом, як на принтері роздрукувати підготовлений заздалегідь текст з флешки при його підключенні до іншого комп'ютера, то навряд чи ви зазнаєте якихось труднощів.
Процес буде таким же точним, начебто до вашого ПК було підключено друкуючий пристрій.
Спочатку з'єднайте почесний накопичувач до комп'ютера. Після того, як цей файл буде показано на екрані, відкрийте його, знайдіть один з усіх документів, які ви хочете надрукувати.
Клацніть по цьому файлу, щоб він відкрився. Тепер ви можете переглянути його ще раз, потім натисніть кнопку «Друк» у меню. Якщо важливо одразу роздрукувати декілька копій або певні сторінки, попередньо додайте параметри у вікні друку.
На цьому всі дії, спрямовані на вирішення технічного завдання, пов'язаного з печаткою документа, завершуються.
Такий спосіб друку називають «швидким»
Пряме з'єднання
В даний час багато користувачів встигли вже придбати собі принтери нового покоління, тим більше такі оновлені пристрої встановлені в установах. З огляду на це, можна цілком обійтися без підключення почесного накопичувача до комп'ютера.
При наявності такого сучасного принтера друк здійснюється безпосередньо з флешки. Для цього ознайомтеся з рекомендаціями, як на принтері роздрукувати з флешки, і ви зрозумієте, що це теж просто.
До речі, це може бути не тільки принтер, а й багатофункціональний пристрій, що виконує функції сканування, ксерокопіювання та друку.
На пристрої друку знайдіть USB-роз'єм, вставте в нього вашу флешку. На панелі пристрою виберіть документ, який потрібно роздрукувати, а потім вкажіть, яку кількість копій необхідно отримати.
Друкувати можна і безпосередньо з флешки
Якщо друк має можливість друкувати кольоровий друк, вам слід вказати, як друкувати документ, у кольоровому варіанті або чорно-білому. Залишається узгоджуватися з усіма внесеними вами параметрами налаштування, і пристрій миттєво почне друкувати.
Отже, процес роздрукування підготовлених документів, збережених згодом на почесному носії, не супроводжується особливими труднощами, якщо вивчити рекомендації і розібратися у всіх технічних нюансах.
