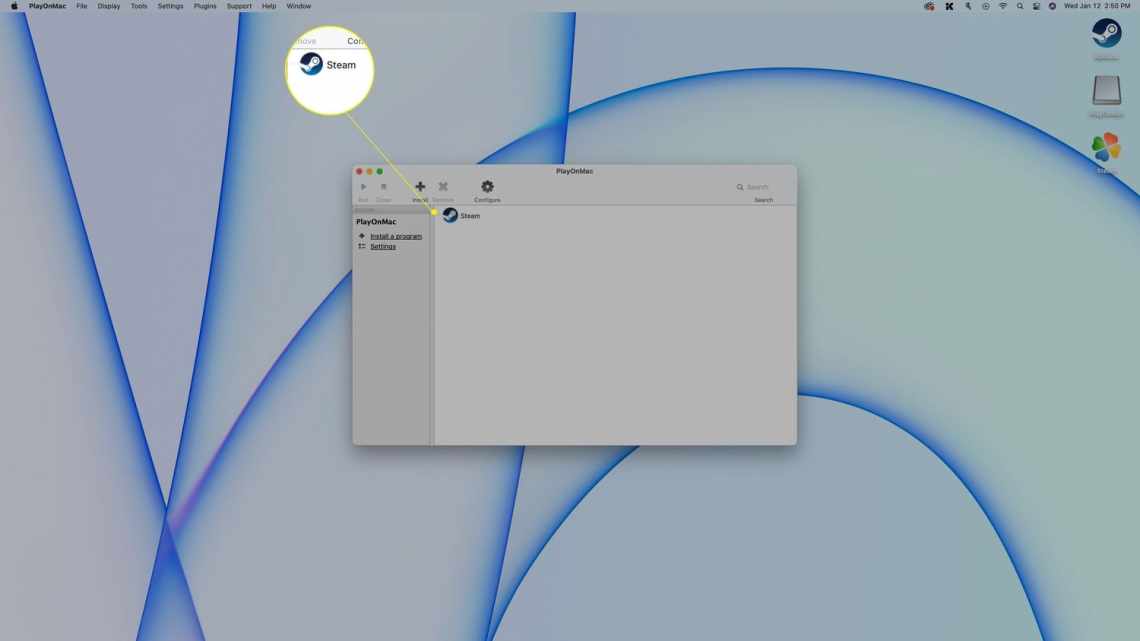
4 поради для тих, хто перейшов з Windows на Mac
Ви коли-небудь замислювалися на тему: який продукт в екосистемі Apple головний? Дилетант вам відповість, що це iPhone, людина знає - Mac. Так, смартфони купертинівців, і правда, користуються шаленою популярністю. Але тільки Mac дозволить вам зрозуміти всю філософію цієї компанії і зануритися в атмосферу яблучних продуктів. За що ми любимо техніку Apple? За високу швидкість роботи, відсутність гори налаштувань і різних мікропідлагів. Досвід використання Mac доводить, що комп'ютер може не лагати ніколи. Вітаю всіх новоспечених власників кращих комп'ютерів на планеті Земля, цей матеріал ми підготували спеціально для вас.
Я перейшов на macOS не так давно, і до цього майже не користувався іншими комп'ютерами. В голові міцно сиділа думка: навіщо, якщо iPhone або iPad може впоратися з будь-яким завданням, яке мені може знадобитися. З покупкою нового MacBook все змінилося. Я швидше залишу вдома свій iPad, ніж Mac. І справа тут зовсім не в габаритах. В іншому, з плином часу ви мене точно зрозумієте.
Поєднання клавіш на МакБуці
Якщо ви до цього користувалися тільки комп'ютерами на Windows (швидше за все так і є), ви точно знаєте, що таке Cntrl + C і Cntrl + V. Так, я говорю про поєднання клавіш. На Мак таких дуже багато. В цілому, вся система побудована на цьому. Ви можете ознайомитися з поєднаннями на офіційному сайті, їх там дуже багато.
З тих, якими я користуюся, можу виділити наступні:
- Command + C - копіювати вибраний елемент
- Command + V - вставити скопійований елемент
- Command + Z - скасування попередньої дії
- Command + A - вибрати всі елементи
- Command + F - пошук файлу або тексту в документі
- Command + M - згорнути поточне вікно в Dock
- Command + S - зберегти документ будь-якого типу
- Command + Shift + S - зберегти документ будь-якого типу як
- Command + Shift + 3 - скріншот усього екрану.
- Command + Shift + 4 - скріншот частини екрану.
- Command + P - друк поточного документа
Вони працюють не тільки в macOS в цілому, але і в кожній окремій програмі. Їх вивчення може зайняти деякий час, але однозначно варте того. Я покопався в мережі і знайшов відмінний лайфхак на цей випадок - додаток CheatSheet.
За допомогою цієї утиліти ви можете дізнатися всі Гарячі клавіші для будь-якої програми для вашого Mac. Для цього просто затисніть Command на кілька секунд і на екрані відразу ж з'явиться вікно з різними комбінаціями для конкретної програми. Як тільки ви дізнаєтеся те, що вам потрібно, просто відпустіть Command і вікно зникне.
AirDrop на Mac
Починаючи з 2016 року у всіх MacBook зникли роз'єми USB-A для флешок і периферії. На зміну їм прийшов революційний USB-C. Тоді користувачі сприйняли його в багнети, проте саме так Apple привчила всіх нас обмінюватися файлами по безпроводу. Якщо ви купили Mac, швидше за все у вас є й інша техніка від компанії Apple: iPhone або iPad. Так от, за допомогою AirDrop (аналог Bluetooth) можна пересилати будь-які файли з дуже високою швидкістю.
Коли я вперше випробував фічу на своєму ноутбуці, подиву не було меж. Тільки уявіть, відеофайл на 18 ГБ я завантажив на свій айфон всього за 5 хвилин. Я міг про таке тільки мріяти. Навіть з проводом на Windows процедура зайняла б набагато більше часу, що вже говорити про передачу по повітрю.
Щоб скористатися AirDrop на Mac вам необхідно:
- Знайти файл, який ви хочете передати.
- Натиснути двома пальцями по трекпаду.
- Вибрати пункт Поділитися, AirDrop.
- Знайти потрібний вам пристрій.
- Капнути по іконці.
- Готово.
Таким чином ви можете передавати не тільки окремі файли, а й цілі теки. Користуватися цим дуже зручно, тим більше, що Файли на iPhone і iPad останнім часом стають функціональнішими. Єдине, що неприємно, AirDrop переодично підкладає.
Трекпад або миша Apple
Ще одна важлива порада - відмовтеся від покупки і використання миші. Ну, хоча б спробуйте. Так, Magic Mouse - найкраща мишка, що я бачив. Але трекпад все одно краще. Знову ж таки, уважно вивчіть всі жести на офіційному сайті і буде вам щастя.
В принципі, кожен користувач прийде до цього з часом, але набагато краще підготуватися до ударів долі заздалегідь. Плюс до всього, якщо ви власник MacBook то трекпад буде з вами завжди. Необхідність носіння миші відпадає, а значить, у вашому, і без того полегшеному рюкзаку, звільниться місце.
Як користуватися Finder
На Windows-ноутбуках ми давно звикли до ярлика Мій комп'ютер, де все розділено на диски і папки. На Mac аналог - Finder. Тільки тут все простіше. Система приховує доступ до системних файлів, щоб не відволікати вас від роботи. Тому весь провідник розділений на кілька розділів. Нас з вами здебільшого цікавлять тільки Завантаження.
Тут я зберігаю всі теки, попередньо розбивши їх на теги. Теги - певний спосіб впорядкувати дані і спростити пошук. Вони спочатку вказуються в бічному меню Finder і представлені у вигляді кольорових маркерів. Для себе я вибрав, що червоний колір - робота, синій - творчість, зелений - навчання. Тепер орієнтуватися у файлах стало простіше в тисячу разів. Плюс, у Finder теж багато поєднань клавіш, ознайомтеся.
В іншому розібратися буде зовсім нескладно. Просто робіть все те ж, що і на іншому комп'ютері. Операційна система від Apple гранично зрозуміла і легка. А якщо виникнуть труднощі, сміливо пишіть в наш Телеграм-чат. Великою дружною сім'єю ми обов'язково вам допоможемо.
